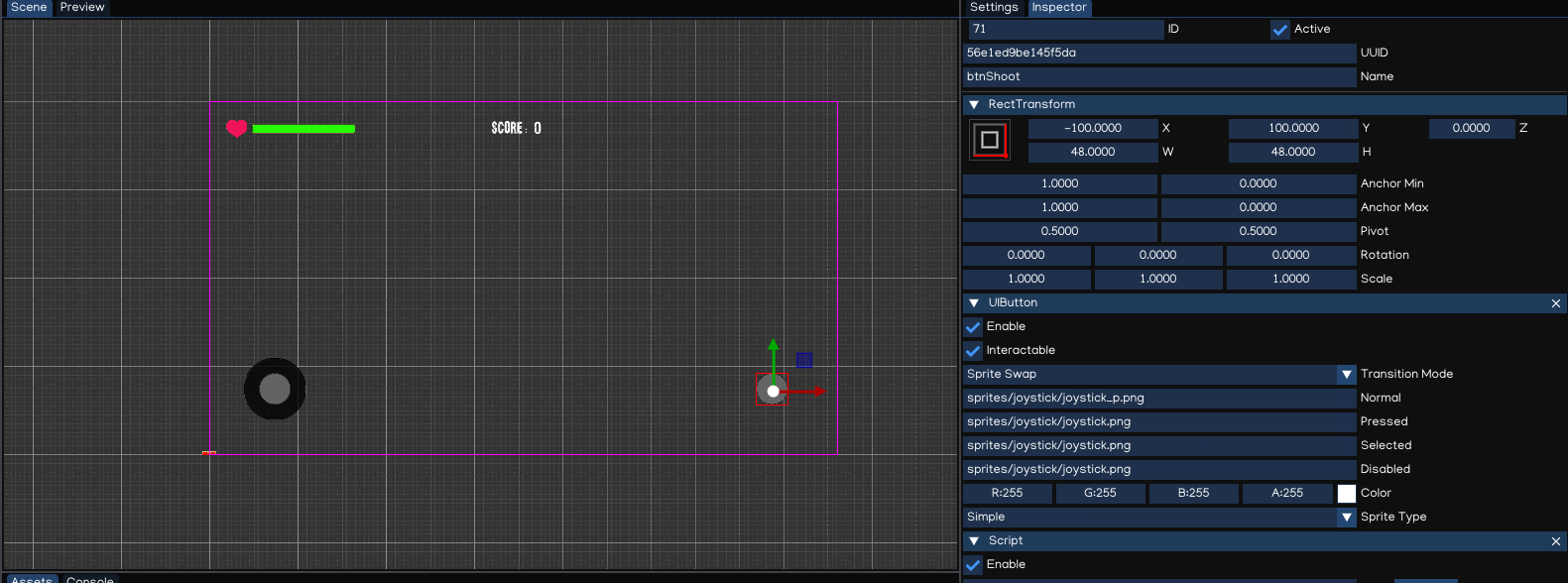Third-Person Shooter
Welcome to Indigames Game Engine tutorial series!
This tutorial will introduce how to work with IGE Engine to create a third-person shooter game.
Before starting, let make sure you have:
IGE Engine: check Installation document if you haven’t have it installed.
Tutorial Source Code: checkout ige-tutorials, branch 01-basic-scene github repo.
1. About Scene
A scene is an abstract collection of game objects, representing a part of the game’s world created by using the scene editor.
IGE implements a scene structure using a Scene Object and Component system.
The Scene Object manages the parent-child relationship of the Scene, and the spatial matrix transformation, so that all objects canbe managed and placed in the scene.
The Component system allows Scene Object to have a variety of advanced features, such as Graphic components, Animation components, Light components, Audio components, and more.
The typical workflow of using Scene Object is to:
Create a Scene Object
Add Components
Write Scripts that change the properties and behaviors of these Components
Create Object
To create a game object, right click on an item in the Hierarchy , select Create, then it will show Object Creation Menu with many types of object.
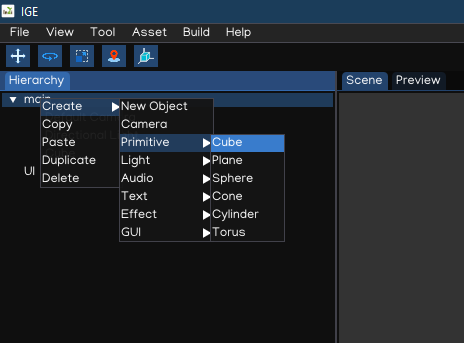
Alternative, drag the assets to the Scene View, it will also create object with the type based on the file extension.
Add Components
To add a component to a scene object, select it in the Scene view or Hierarchy, then in the Inspector select Add Component, it will show the Add Component Menu.
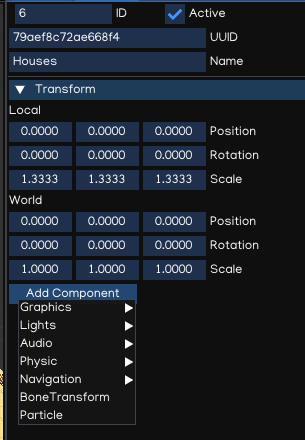
Creating scene object with Object Creation Menu or by dragging assets will add component related to the object types.
Scripting
Indigames Game Engine allow writing Python Script to control the scene object behavior.
The Script canbe attached to an object using Script component, and canbe accesses using getComponent(<class_name>) from other scripts.
2. Scene Setup
Open The Scene
Open the project using igeCreator, you will see a screen similar to this:
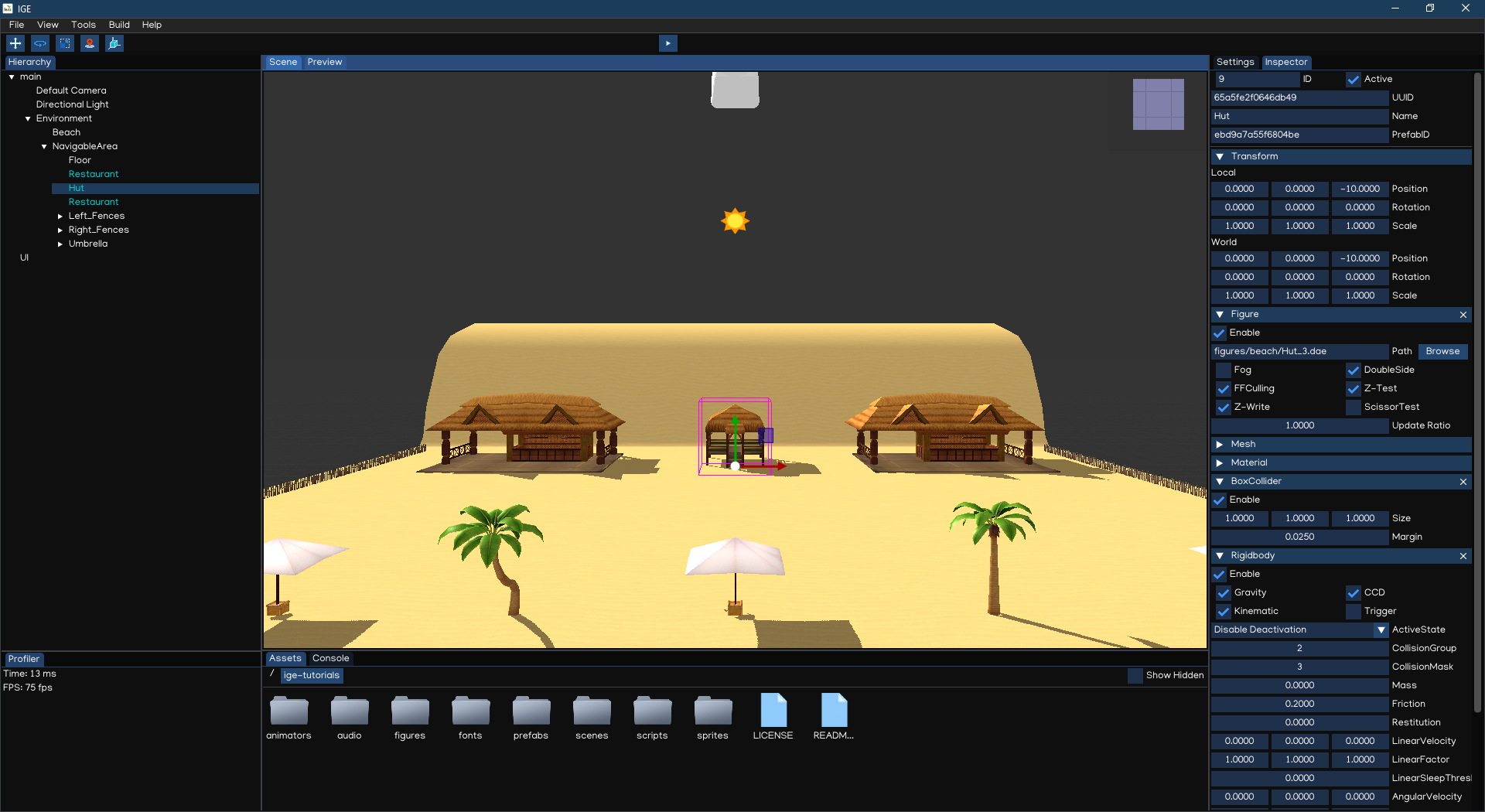
Scene Management
Try adding new game object to make the environment more beautiful, by using Object Creation Menu and dragging assets from figures folder.
Also, try to modify the environment by adjust objects’ position, rotation and scale values to change the environment layout as per your preferences.
Save the Scene using Ctrl + S, or File -> Save Scene.
3. Background Music
To play an audio clip, we need to use AudioSource component, either by dragging the audio file to scene to create new object with AudioSource attached, or just to add AudioSource component to an existing object.
To make it simple, select root object, add AudioSource component, then drag the audio/bgm.mp3 file to the inspector.
The background music should be play once loaded, and should be looped as well. To save memory, it can also be streamed.
Let’s add the background music to the Environment object, like as below:
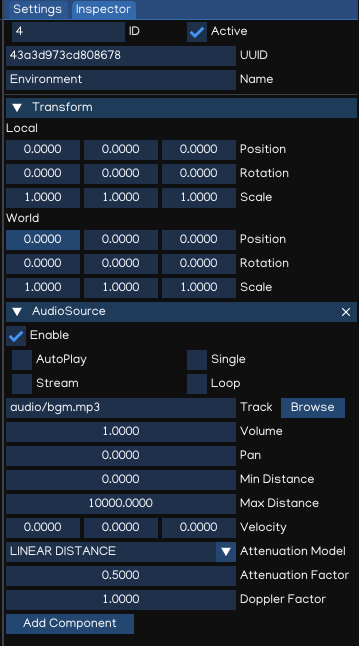
Also, AudioListener is required to act as a listener in 3D space, it’s usually added to the active camera.
So, let’s add AudioListener to the Default Camera object:
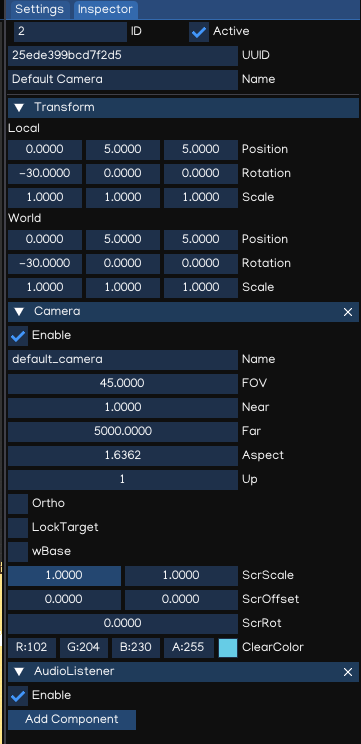
Save the Scene, then press Play button, the background music should be played and looped during the playing session.
4. Character Movement
Checkout ige-tutorials, branch 02-character-movement github repo.
Add MC
The MC prefab is located in prefabs/MC.prefab folder. Add the MC to the scene by dragging the prefab file in the Scene View.
In the Inspector, you can see the MC already have:
Figure: using model from
figures/characters/NoMan.daeAnimator: using animator controller from
animators/Player.animCapsuleCollider and Rigidbody: Physic simulation
Script: movement script located at
scripts/PlayerMovement
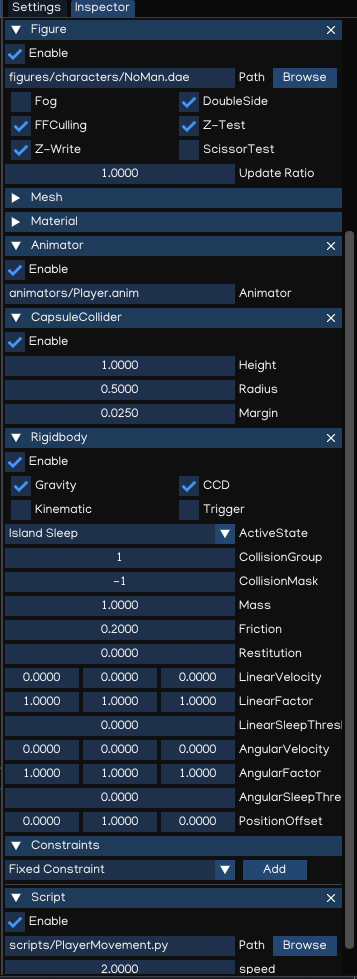
Character Animation
IGE Animation makes use of Animator Controller, which control the animation using State Machine defined in .anim file.
Open animators/Player.anim by double clicking the file icon in AssetBrowser, the Animator Editor appears like below:
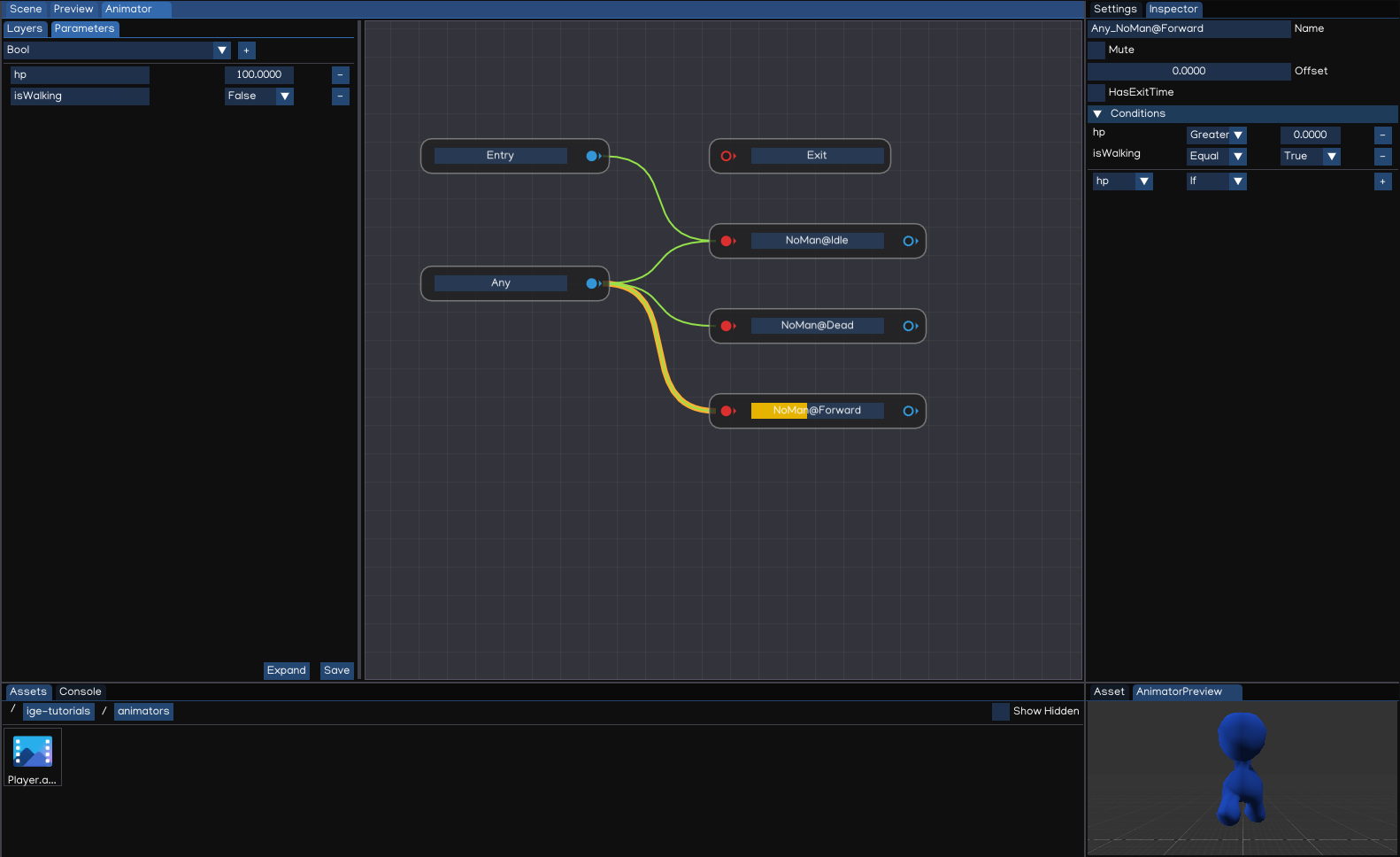
Every animator controller implements internal state machine system, which consists at least Entry, Exit and Any states.
The Entry state help to configure the initial state of the animation. The Exit state is to end animation. And the Any state is a helper state to simplify the state diagram.
The player has other three states: Idle, Move, Dead.
To decide what state to play next, the Parameters and Conditions can be used.
Parameters: define global parameters and their values.Conditions: attached to each transition, with compare the parameters’ values which predefined threshold.
The animation transition happens when all conditions are meet, or HasExitTime checked and the ExitTime value reached.
The animation is controllable using Python Script, by setting the parameters’ values at runtime.
Character Physic
In the Inspector, the character object includes a Capsule collider and a Ridgidbody.
This is a dynamic object, thus IsKinematic is set to false.
Note
Notice that, the movement along Y-Axis is fixed, by setting the second parameter of LinearFactor to zero.
Also, the rotation along X-Axis and Z-Axis is locked, by setting the first and the third parameters of AngularFactor to zero.
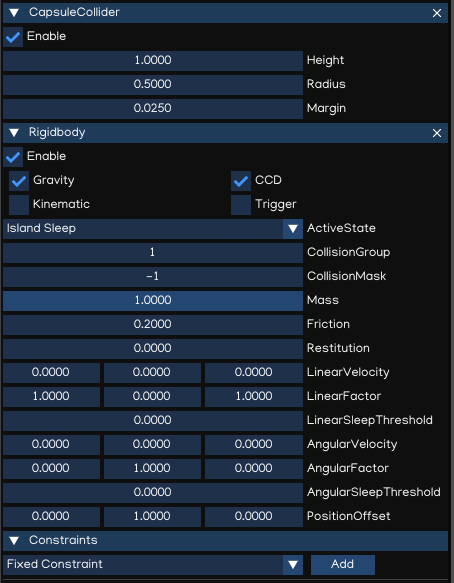
Character Movement Script
The PlayerMovement.py script is as below:
import igeVmath as vmath
from igeCore.input.keyboard import Keyboard, KeyCode
from igeScene import Script
class PlayerMovement(Script):
def __init__(self, owner):
super().__init__(owner)
self.speed = 2.0
self._transform = None
self._rigidbody = None
self._animator = None
self._movement = vmath.vec3(0, 0, 0)
self._isWalking = False
def onStart(self):
self._transform = self.owner.getComponent("Transform")
self._rigidbody = self.owner.getComponent("Rigidbody")
self._animator = self.owner.getComponent("Animator")
self._movement = vmath.vec3(0, 0, 0)
self._isWalking = False
def onUpdate(self, dt):
h, v = [0, 0]
if Keyboard.isPressed(KeyCode.KEY_W) or Keyboard.isPressed(KeyCode.KEY_UP):
v = -1.0
if Keyboard.isPressed(KeyCode.KEY_S) or Keyboard.isPressed(KeyCode.KEY_DOWN):
v = 1.0
if Keyboard.isPressed(KeyCode.KEY_A) or Keyboard.isPressed(KeyCode.KEY_LEFT):
h = -1.0
if Keyboard.isPressed(KeyCode.KEY_D) or Keyboard.isPressed(KeyCode.KEY_RIGHT):
h = 1.0
if h != 0 or v != 0:
self._movement = vmath.vec3(h, 0, v)
self._movement.normalize()
self._movement = self._movement * self.speed * dt
newRotation = vmath.quat_look_rotation(self._movement, vmath.vec3(0.0, 1.0, 0.0))
self._rigidbody.moveRotation(newRotation)
self._rigidbody.movePosition(self._transform.position + self._movement)
if not self._isWalking:
self._isWalking = True
self._animator.setValue("isWalking", self._isWalking)
elif self._isWalking:
self._isWalking = False
self._animator.setValue("isWalking", self._isWalking)
def onDestroy(self):
self._transform = None
self._rigidbody = None
self._animator = None
self._playerHealth = None
self._movement = None
Click Play button, then in the playing mode, the main character can be controlled by pressing arrow keys or WASD keys.
The character also has collision with the houses and other objects in the scene.
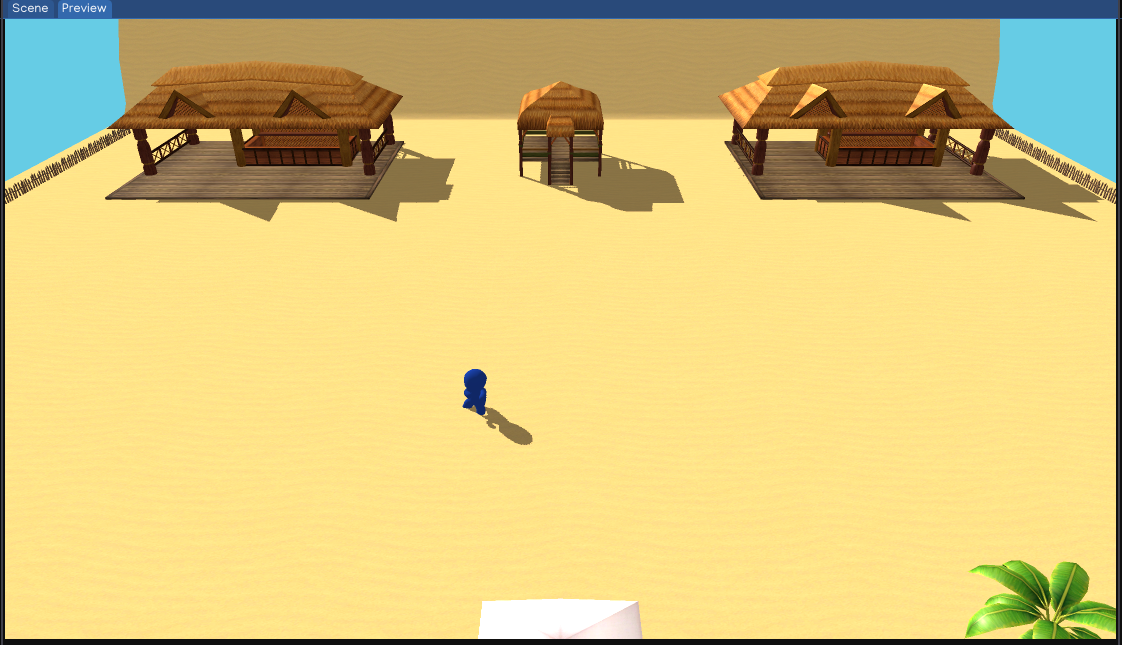
5. Camera Setup
Checkout ige-tutorials, branch 03-camera-setup github repo.
Navigate to Default Camera object, add a Script component.
Drag and drop scripts/CameraFollow.py from AssetBrowser to the newly created Script.
Lastly, drag and drop the NoMan from Hierarchy to target property, then select Transform.
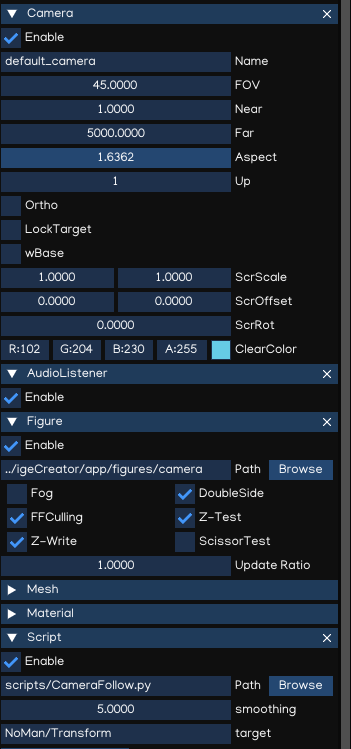
The CameraFollow.py script is as below:
from igeScene import Script
import igeVmath as vmath
class CameraFollow(Script):
def __init__(self, owner):
super().__init__(owner)
self.target = None
self.smoothing = 5.0
self._offset = vmath.vec3()
def onStart(self):
if self.target is None:
self.target = self.owner.scene.findObjectByName("MC").getComponent("Transform")
if self.target is None:
return
self._offset = self.owner.transform.position - self.target.position
def onUpdate(self, dt):
targetCamPos = self.target.position + self._offset
self.owner.transform.position = vmath.lerp(self.smoothing * dt, self.owner.transform.position, targetCamPos)
def onDestroy(self):
self.target = None
self._offset = None
Save the scene, and after press Play, the camera will follow the main character while moving around.
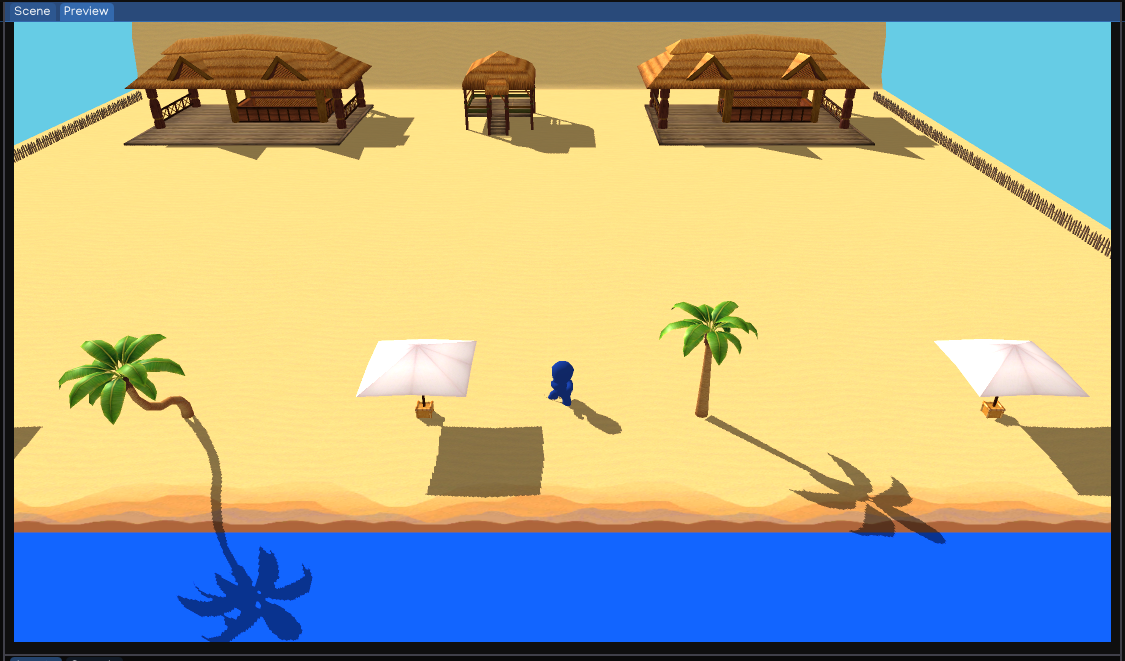
6. Add Enemy
Checkout ige-tutorials, branch 04-enemy-setup github repo.
Like the MC, the Enemy prefab is added at prefabs/Enemy.prefab. Create an enemy by drag and drop the prefab to the root node in the Hierarchy.
In the Inspector, the Enemy object contains:
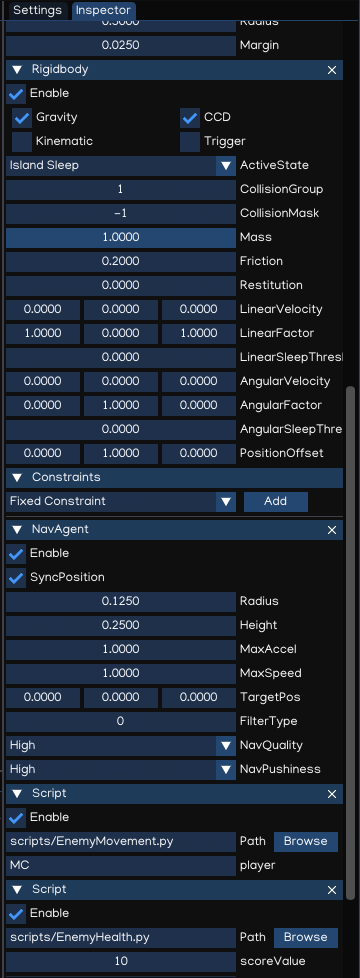
Figure: similar to MC, but the
Diffuse Collorchanged to Red instead of Blue.Animator: same as MC
Rigidbody and Collider: same as MC
NavAgent: use NavAgent to find and navigate the object in the map
Script:
EnemyMovement.pyandEnemyHealth.pycontrol the movement and heal of the enemy.
To enable NavAgent auto targeting, we also need to setup the NavMesh. The DynamicNavMesh component is added to NavigableArea object, along with Navigable component.
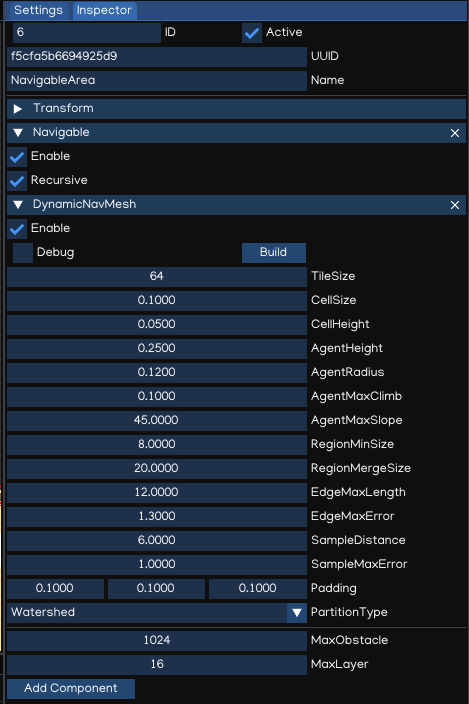
The EnemyMovement.py script is as below:
from igeScene import Script
import igeVmath as vmath
class EnemyMovement(Script):
def __init__(self, owner):
super().__init__(owner)
self.player = None
self._transform = None
self._navAgent = None
self._rigidbody = None
self._playerTransform = None
self._playerHealth = None
self._enemyHealth = None
self._animator = None
self._isWalking = False
def onStart(self):
self._transform = self.owner.getComponent("Transform")
self._rigidbody = self.owner.getComponent("Rigidbody")
self._navAgent = self.owner.getComponent("NavAgent")
self._enemyHealth = self.owner.getComponent("EnemyHealth")
self._animator = self.owner.getComponent("Animator")
if self.player is None:
self.player = self.owner.scene.findObjectByName("MC")
if self.player is not None:
self._playerTransform = self.player.getComponent("Transform")
self._playerHealth = self.player.getComponent("PlayerHealth")
def onUpdate(self, dt):
if self._enemyHealth.hp > 0.0 and self._playerHealth.hp > 0.0:
self._navAgent.targetPosition = self._playerTransform.position
movement = self._playerTransform.position - self._transform.position
movement.normalize()
newRotation = vmath.quat_look_rotation(movement, vmath.vec3(0.0, 1.0, 0.0))
self._rigidbody.moveRotation(newRotation)
if not self._isWalking:
self._isWalking = True
self._animator.setValue("isWalking", self._isWalking)
elif self._navAgent.hasTarget():
self._navAgent.resetTarget()
self._isWalking = False
self._animator.setValue("isWalking", self._isWalking)
def onDestroy(self):
self.player = None
self._transform = None
self._navAgent = None
self._rigidbody = None
self._playerTransform = None
self._playerHealth = None
self._enemyHealth = None
self._animator = None
The EnemyHealth.py script is as below:
from igeScene import Script
class EnemyHealth(Script):
def __init__(self, owner):
super().__init__(owner)
self.maxHp = 20.0
self.hp = 20.0
self.scoreValue = 10
self.sinkSpeed = 0.5
self.hurtSfx = None
self.deadSfx = None
self._transform = None
self._animator = None
self._navAgent = None
self._audio = None
self._rigidbody = None
self._isDead = False
self._timer = 0
def onStart(self):
self.hp = self.maxHp
self._isDead = False
self._transform = self.owner.getComponent("Transform")
self._animator = self.owner.getComponent("Animator")
self._navAgent = self.owner.getComponent("NavAgent")
self._audio = self.owner.getComponent("AudioSource")
self._rigidbody = self.owner.getComponent("Rigidbody")
def onUpdate(self, dt):
if self._isDead:
self._timer += dt
if self._timer >= 1.0:
self._transform.position += vmath.vec3(0, -1, 0) * self.sinkSpeed * dt
if (self._transform.position.y < -5.0):
self.owner.scene.removeObject(self.owner)
def takeDamage(self, amount):
self.hp -= amount
self._animator.setValue("hp", self.hp)
if self.hp <= 0.0:
self.dead()
else:
self._audio.path = self.hurtSfx
self._audio.play()
def dead(self):
if not self._isDead:
self._isDead = True
self._timer = 0.0
self._navAgent.enable = False
self._rigidbody.isKinematic = True
self._audio.path = self.deadSfx
self._audio.play()
def onDestroy(self):
self.hurtSfx = None
self.deadSfx = None
self._transform = None
self._animator = None
self._navAgent = None
self._audio = None
self._rigidbody = None
Click Play button, the Enemy will keep running toward the MC while he is moving around the map.
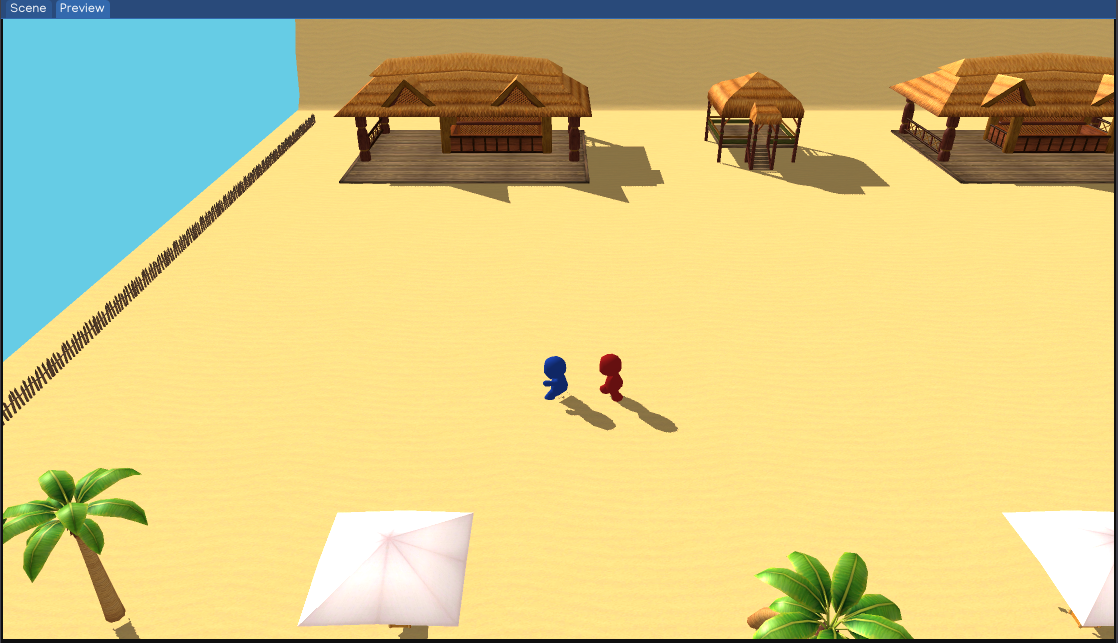
7. GUI & HUD
In this section, we will add a health indicator and display score in the screen.
Add Score
Add SCORE: label:
Right-click the
UInode in Hierarchy, selectCreate -> GUI -> UIText, it will create new object with UIText componentSelect the new object, rename it as
txtScore.In the Inspector, change
TexttoSCORE:.Go to AssetBrowser, open
fonts/road_font, then drag theroad_font.pybmto theFontsection in Inspector.Change the
Sizeto24.Adjust the Anchor and Position like below:
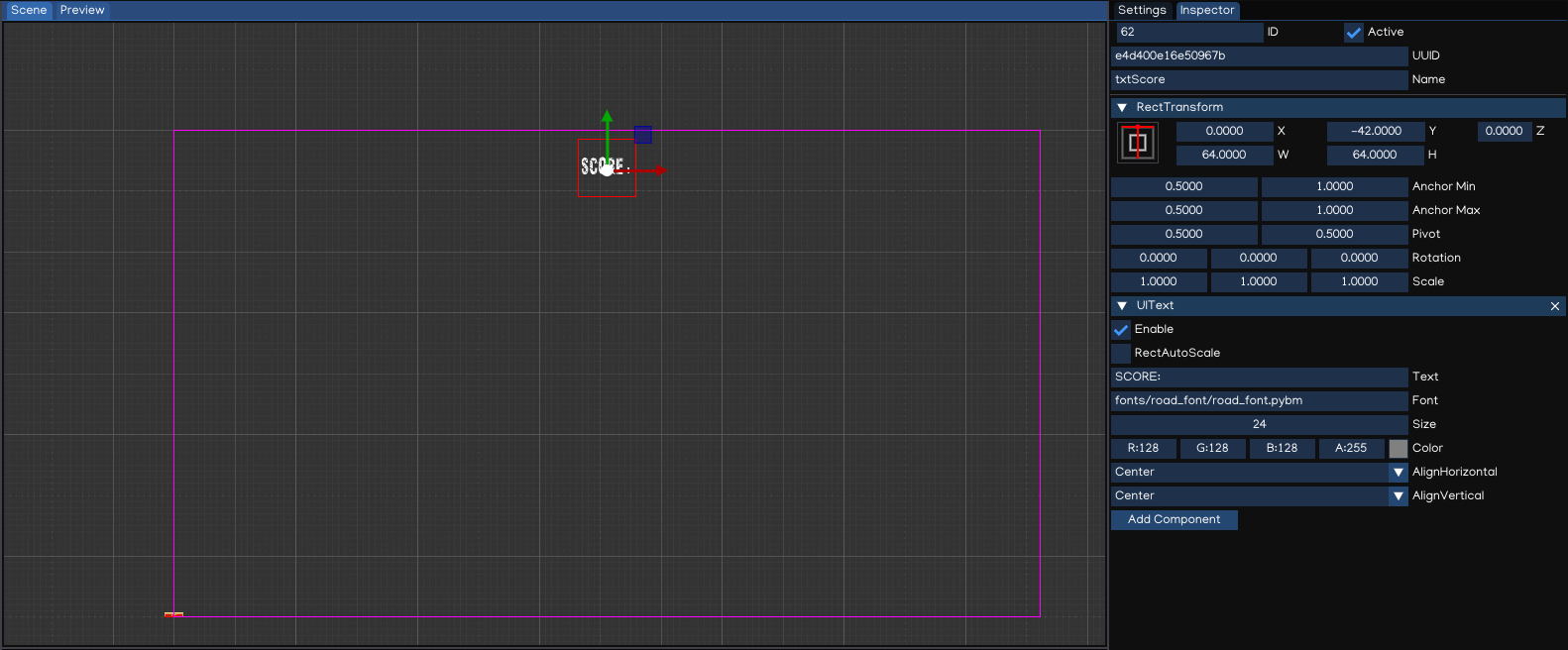
Add score value textfield:
Select
txtScore, right-click and selectCreate -> GUI -> UITextto create new textfield for score value.Rename the new object as
txtScoreValueAdjust the Inspector elements like image below:
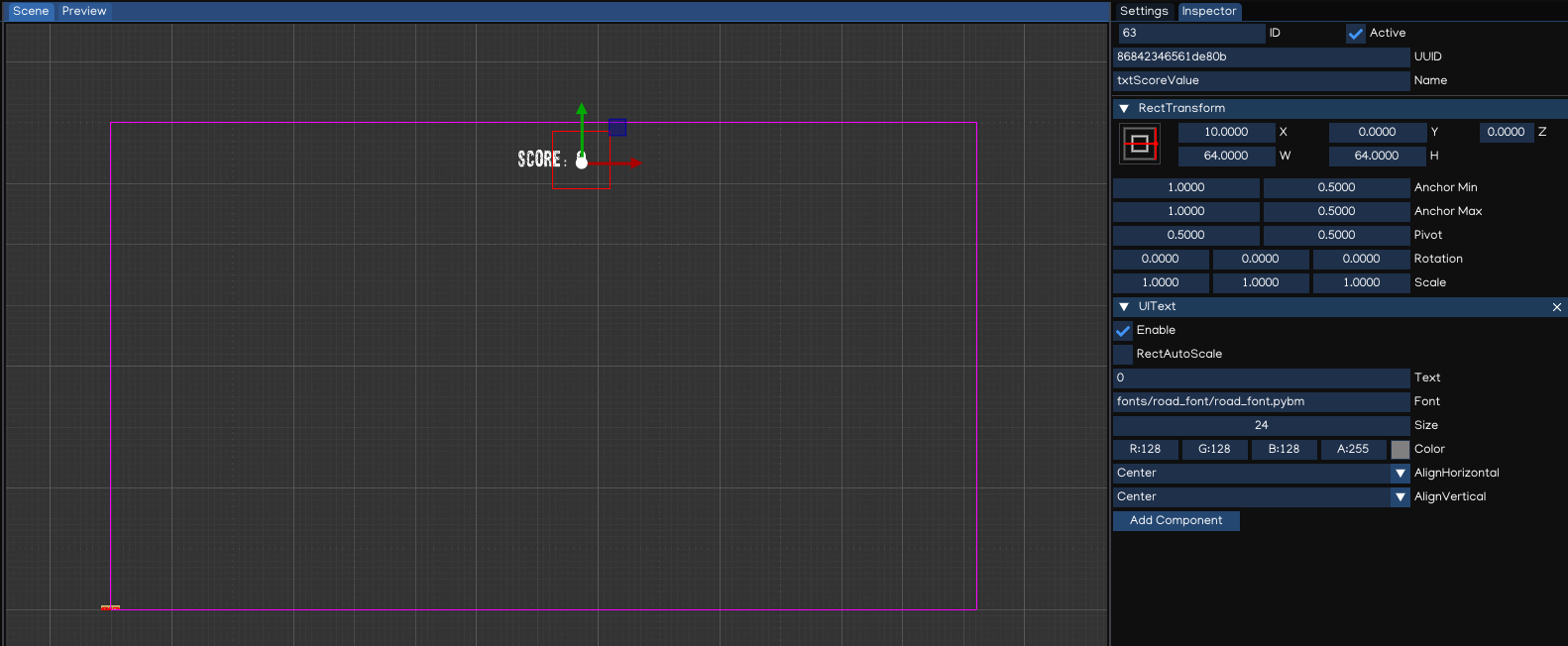
Now the screen should show SCORE: 0 at the middle-top of the screen. We will show the real score in the next tutorial.
Add Health Bar
We can add HealthUI object to group the UI elements related to player health:
Right-click the
Canvasobject, selectCreate -> New ObjectName the new object as
HealthUI.Adjust the RectTransform so that it will span the whole screen.
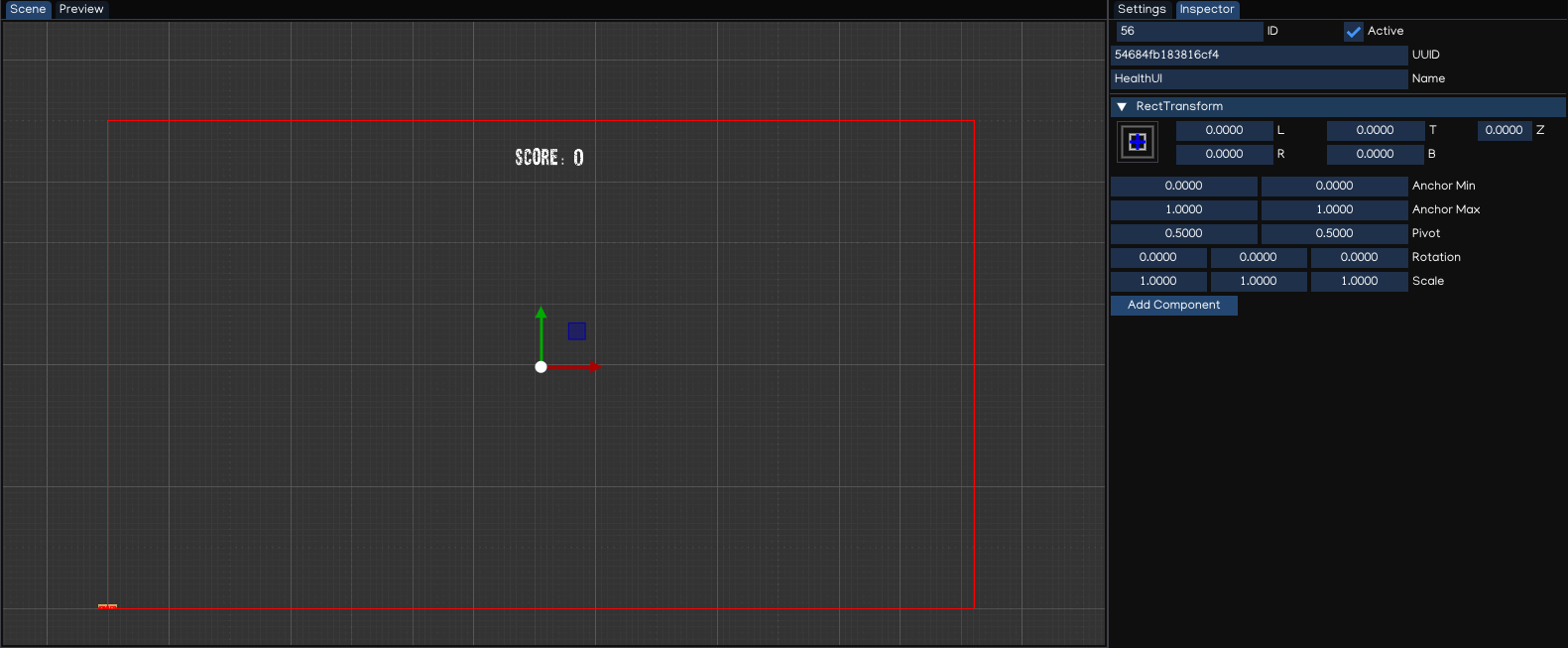
We add heart icon to indicate the player health:
Right-click the
HealthUIobject, selectCreate -> GUI -> UIImageName the new object as
HeartDrag
sprites/heart.pngfrom AssetBrowser to the InspectorAdjust the RectTransform to pin the icon to the top-left of the screen
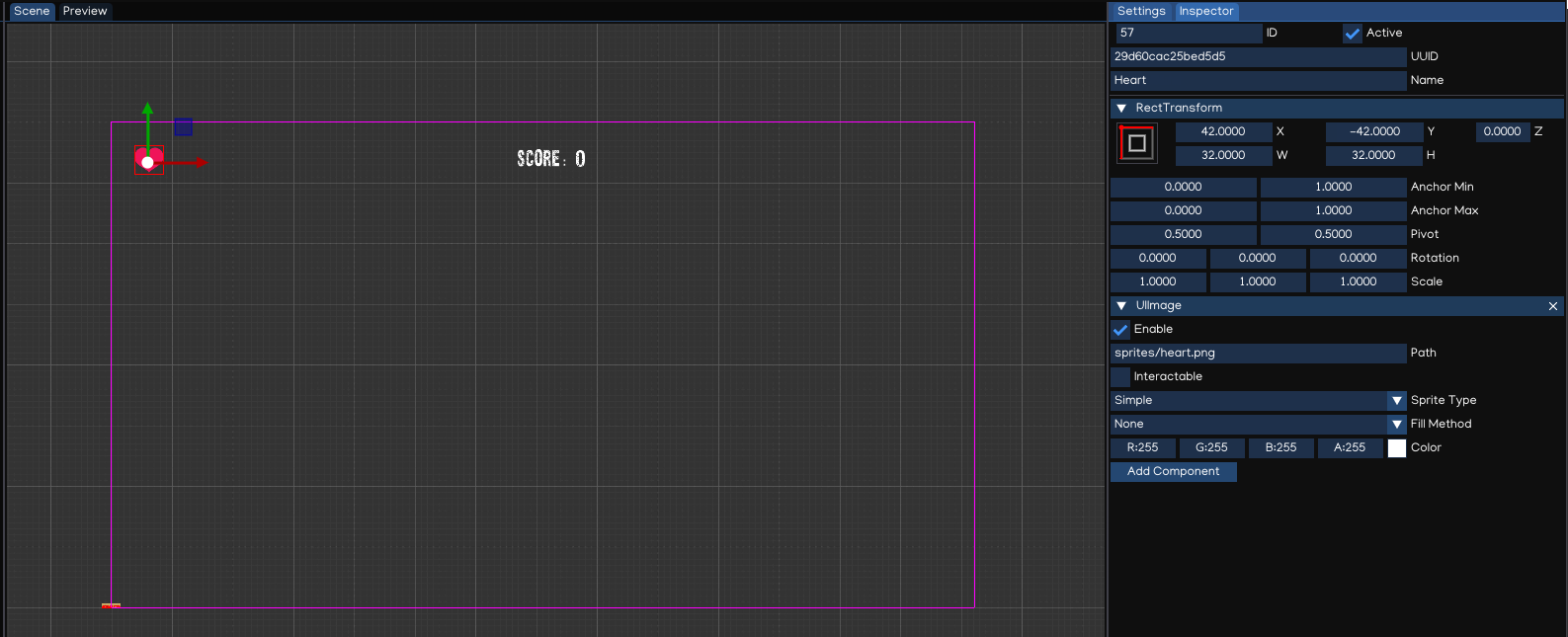
We also add a Health Bar, by using UISlider component:
Right-click the
HealthUIobject, selectCreate -> GUI -> UISliderName the new object as
HealthSliderThe health slider is changed automatically, so we need to remove the handle, by delete
handleAreachild object.Change the background color to light-red color, by selecting
background, then adjust color accordingly.Change the fill color to light-green, by selecting
fillArea -> fillobject, then adjust the color to light-greenSelect the
HealthSlider, then adjust the RectTransform like below:

To provide graphical feedback when player is being attacked, we add a splash effect, by using UIImage component.
Right-click the
HealthUIobject, selectCreate -> GUI -> UIImageName the new object as
imgDamagedDrag
sprites/white.pngfrom AssetBrowser to the InspectorAdjust color alpha to
0Adjust the RectTransform to span the image full screen
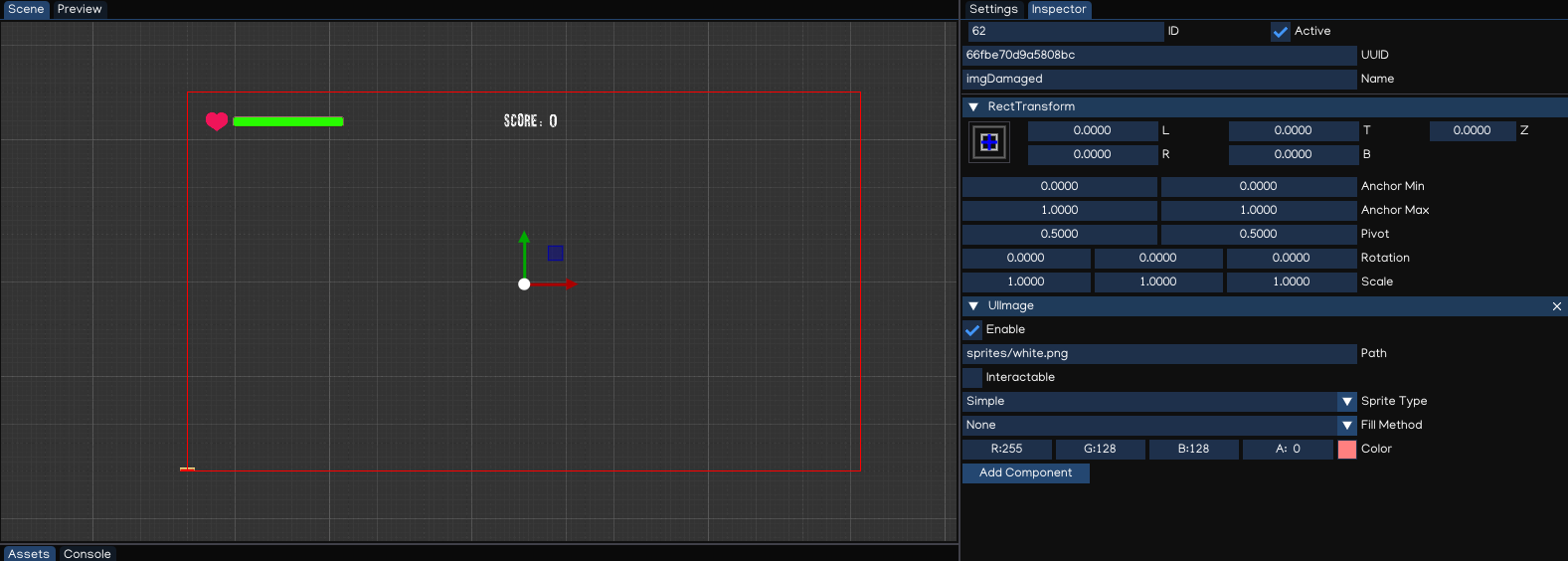
This should be enough to display player health and score to the screen.
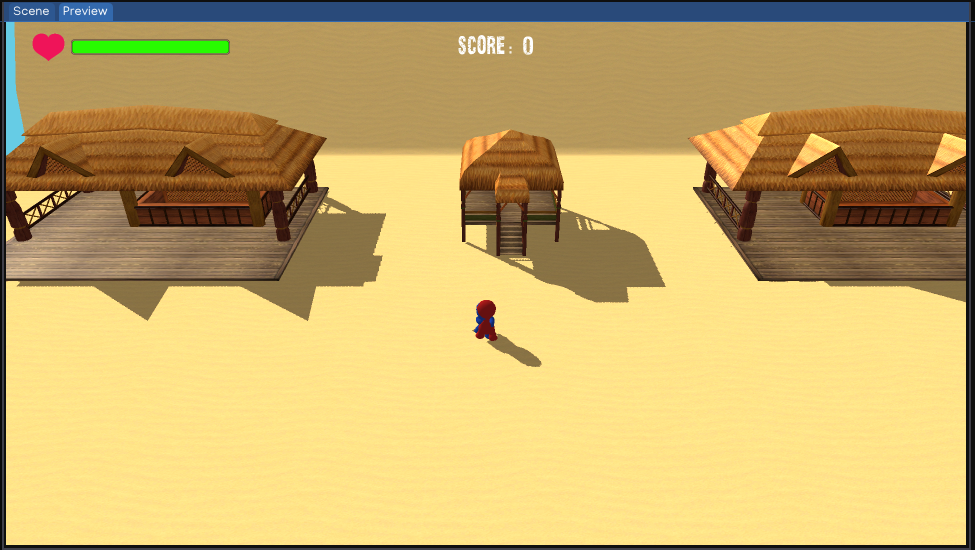
Checkout ige-tutorials, branch 05-gui-hud github repo.
8. MC Health
In this section, we will make the enemy attack, and adjust the player health on the UI accordingly.
Player Health
In AssetBrowser, open
prefabs/MC.prefabby double-clicking it.In AssetBrowser, create new script by navigating to
scripts, then right-click, selectNew Script, enterPlayerHealthin the textfield.
The PlayerHealth.py is as below:
import igeVmath as vmath
from igeScene import Script
class PlayerHealth(Script):
def __init__(self, owner):
super().__init__(owner)
self.maxHp = 100.0
self.hp = 100.0
self.healthSlider = None
self.damageImage = None
self.flashSpeed = 5.0
self.deadSfx = None
self.hurtSfx = None
self._animator = None
self._audio = None
self._damaged = False
def onStart(self):
self._animator = self.owner.getComponent("Animator")
self._audio = self.owner.getComponent("AudioSource")
self.hp = self.maxHp
def onUpdate(self, dt):
if self._damaged:
self.damageImage.color = vmath.vec4(1.0, 0.0, 0.0, 0.3)
else:
self.damageImage.color = vmath.lerp(self.flashSpeed * dt, self.damageImage.color, vmath.vec4(1.0, 0.0, 0.0, 0.0))
self._damaged = False
def takeDamage(self, amount):
self._damaged = True
self.hp -= amount
self._animator.setValue("hp", self.hp)
self.healthSlider.value = self.hp
if self.hp <= 0:
self._audio.path = self.deadSfx
self._audio.play()
self.owner.getComponent("PlayerMovement").enable = False
self.owner.getComponent("PlayerShoot").enable = False
self.owner.getComponent("PlayerHealth").enable = False
else:
self._audio.path = self.hurtSfx
self._audio.play()
def onDestroy(self):
self.healthSlider = None
self.damageImage = None
self.deadSfx = None
self.hurtSfx = None
self._animator = None
self._audio = None
Select
MCobject, create newScriptcomponent, dragscripts/PlayerHealth.pyto the path.Drag
HealthSliderto the Inspector, inhealthSlidertextfield, selectUISliderDrag
imgDamagedto the Inspector, indamageImagetextfield, selectUIImageDrag
audio/player_hurt.wavandaudio/player_death.wavaudio to the inspector inhurtSfxanddeadSfxtextfields.Save the prefab, select reload prefab when asked.
Enemy Attack
In AssetBrowser, open
prefabs/Enemy.prefabby double-clicking it.In AssetBrowser, create new script by navigating to
scripts, then right-click, selectNew Script, enterEnemyAttackin the textfield.Select
Enemyobject, create newScriptcomponent, dragscripts/EnemyAttack.pyto the path.Save the prefab, select reload prefab when asked.
The EnemyAttack.py is as below:
from igeScene import Script
class EnemyAttack(Script):
def __init__(self, owner):
super().__init__(owner)
self.timeBetweenAttack = 1.0
self.attackDamage = 10
self._animator = None
self._player = None
self._playerHealth = None
self._enemyHealth = None
self._playerInRange = False
self._timer = 0.0
def onStart(self):
self._player = self.owner.scene.findObjectByName("MC")
if self._player is not None:
self._playerHealth = self._player.getComponent("PlayerHealth")
self._enemyHealth = self.owner.getComponent("EnemyHealth")
self._animator = self.owner.getComponent("Animator")
def onTriggerStart(self, other):
if other == self._player:
self._playerInRange = True
def onTriggerStop(self, other):
if other == self._player:
self._playerInRange = False
def onUpdate(self, dt):
self._timer += dt
if self._timer >= self.timeBetweenAttack and self._playerInRange and self._enemyHealth.hp > 0:
self.attack()
def attack(self):
self._timer = 0.0
if self._playerHealth.hp > 0:
self._playerHealth.takeDamage(self.attackDamage)
def onDestroy(self):
self._animator = None
self._player = None
self._playerHealth = None
self._enemyHealth = None
Save the scene, press Play button, now if player is near to the enemy, he will be attacked and his health will be updated in HUD.
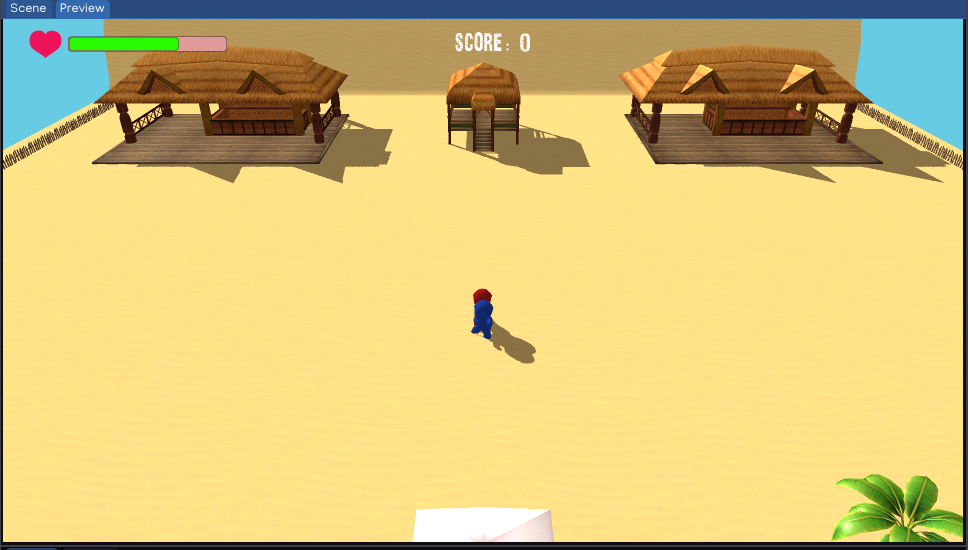
Checkout ige-tutorials, branch 06-player-health github repo.
9. MC Shooting
In this section, we will equip the MC with a gun and allow him to shoot enemy.
Add Gun to MC
In AssetBrowser, open
prefabs/MC.prefabby double-clicking it.Select
MCobject, right-click, selectNew Object, rename it toGun.Select
Gun, addFigurecomponent, dragfigures/weapons/Gun.daetoPath.Adjust
Transformcomponent as below:
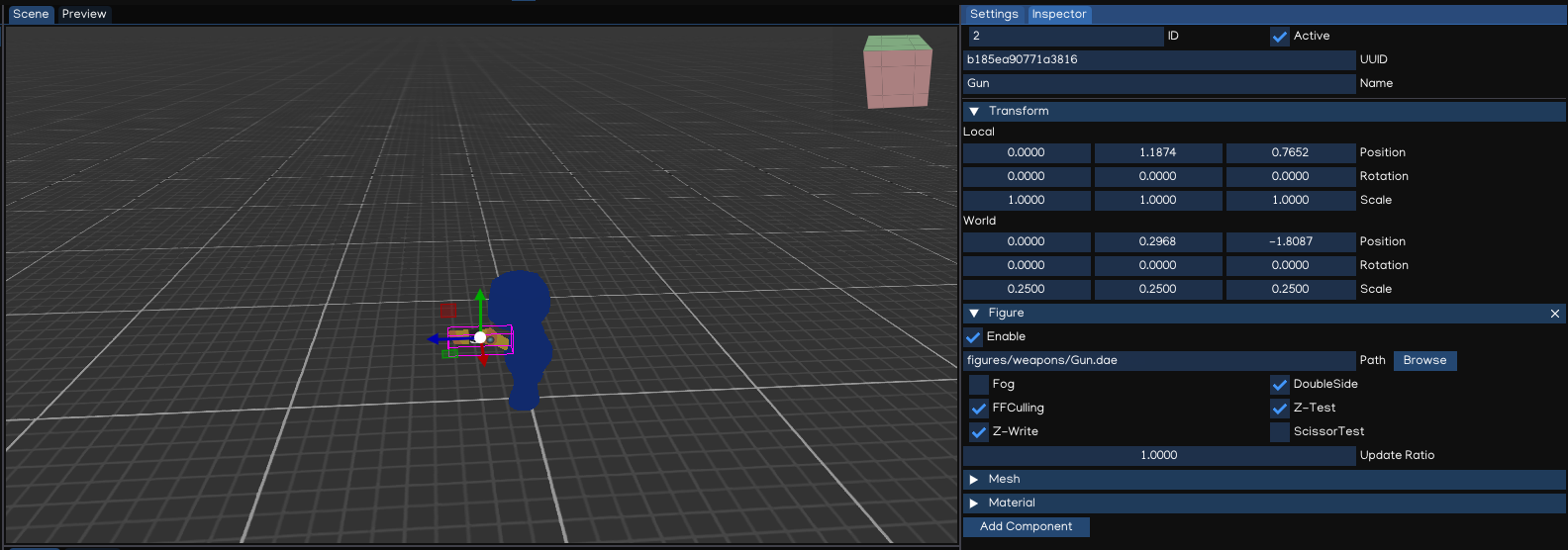
Save the prefab.
Add Fire Particle
In AssetBrowser, open
prefabs/MC.prefabby double-clicking it.Select
Gun, right-click, selectNew Object, rename it tofxShoot.Select
fxShoot, createParticlecomponent, drageffects/shot_effect/shot_eff.efktoEffect.Adjust
Transformcomponent as below:
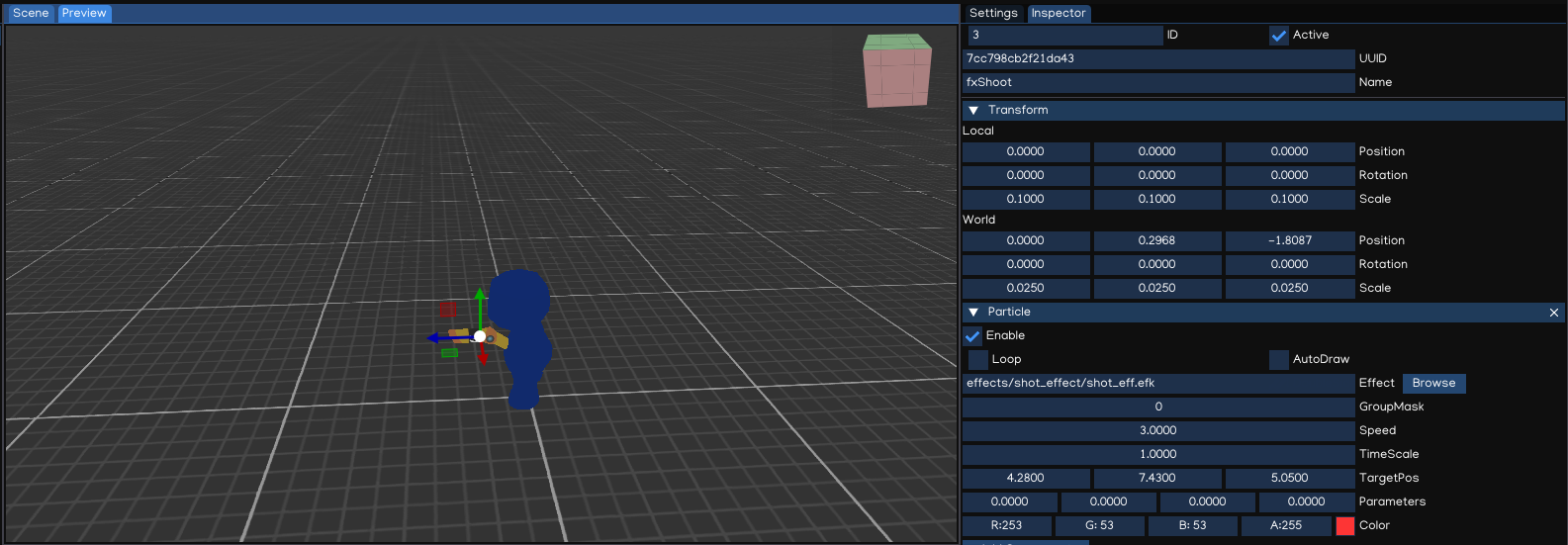
Save the prefab.
Add Smoke Particle
In AssetBrowser, open
prefabs/Enemy.prefabby double-clicking it.Select
Enemy, right-click, selectNew Object, rename it tofxSmoke.Select
fxShoot, createParticlecomponent, drageffects/smoke_effect/smoke.efktoEffect.Adjust
Transformcomponent as below:
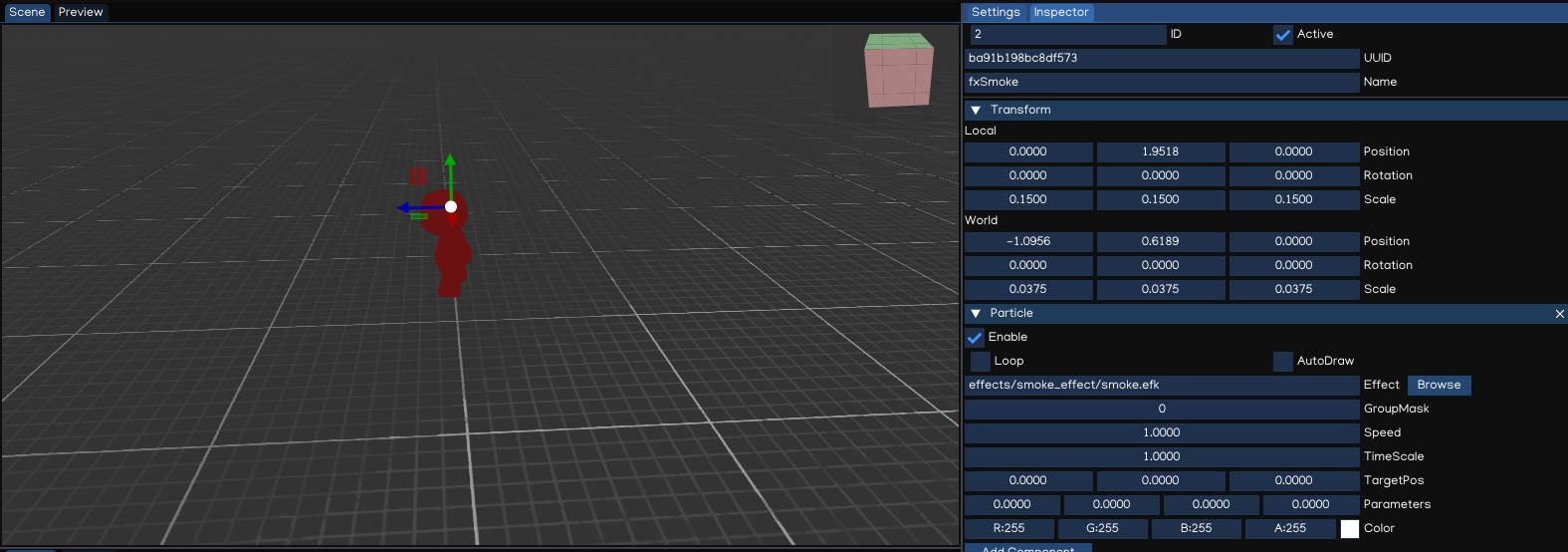
Save the prefab.
Player Shooting
In AssetBrowser, open
prefabs/MC.prefabby double-clicking it.In AssetBrowser, create new script by navigating to
scripts, then right-click, selectNew Script, enterPlayerShootin the textfield.
The PlayerHealth.py is as below:
import igeVmath as vmath
from igeCore.input.keyboard import Keyboard, KeyCode
from igeScene import Script
class PlayerShoot(Script):
def __init__(self, owner):
super().__init__(owner)
self.attackDamage = 20.0
self.attackRange = 100.0
self.timeBetweenAttack = 0.15
self.shootSfx = None
self.shootFx = None
self._transform = None
self._audio = None
self._physic = None
self._playerHealth = None
self._timer = 0.0
def onStart(self):
self._transform = self.owner.getComponent("Transform")
self._audio = self.owner.getComponent("AudioSource")
self._physic = self.owner.scene.root.getComponent("PhysicManager")
self._playerHealth = self.owner.getComponent("PlayerHealth")
def onUpdate(self, dt):
self._timer += dt
if self._playerHealth.hp > 0 and Keyboard.isPressed(KeyCode.KEY_SPACE):
self.shoot()
def shoot(self):
if self._timer < self.timeBetweenAttack:
return
self._timer = 0.0
self._audio.path = self.shootSfx
self._audio.play()
self.shootFx.play()
hit = self._physic.rayTestClosest(self._transform.position, self._transform.forward * self.attackRange)
if hit is not None:
hitObject = hit["hitObject"]
hitPosition = hit["hitPosition"]
hitPosition.y += 0.3
enemyHealth = hitObject.getComponent("EnemyHealth")
if enemyHealth is not None and enemyHealth.hp > 0.0:
enemyHealth.takeDamage(self.attackDamage)
smokeFx = hitObject.findChildByName("fxSmoke")
if smokeFx is not None:
smokeFx.getComponent("Transform").position = hitPosition
smokeFx.getComponent("Particle").play()
def onDestroy(self):
self.shootSfx = None
self.shootFx = None
self._transform = None
self._audio = None
self._physic = None
self._playerHealth = None
Select
MCobject, addScriptcomponent, dragscripts/PlayerShoot.pytoPath.Drag
fxShootto the Inspector, in theshootFxtextfieldDrag
audio/player_shoot.wavto theshootSfxin the inspector.Save the prefab.
Update Score
We need to add ScoreManager script to the root object to manage game score:
In AssetBrowser, navigate to
scripts, create new script calledScoreManager.py.
The ScoreManager.py is as simple as below:
from igeScene import Script
class ScoreManager(Script):
def __init__(self, owner):
super().__init__(owner)
self.scoreTxt = None
self._score = 0
def onStart(self):
self._score = 0
def score(self, value):
self._score += value
if self.scoreTxt is not None:
self.scoreTxt.text = str(self._score)
def onDestroy(self):
self.scoreTxt = None
Select
mainobject, attachScoreManager.pyto it.Drag
txtScoreValuefrom the UI toscoreTxtin the Inspector.Save the scene.
To add score, update EnemyHealth.py as below:
from igeScene import Script
import igeVmath as vmath
class EnemyHealth(Script):
def __init__(self, owner):
super().__init__(owner)
self.maxHp = 20.0
self.hp = 20.0
self.scoreValue = 10
self.sinkSpeed = 0.5
self.hurtSfx = None
self.deadSfx = None
self._transform = None
self._animator = None
self._navAgent = None
self._audio = None
self._rigidbody = None
self._scoreManager = None
self._isDead = False
self._timer = 0
def onStart(self):
self.hp = self.maxHp
self._isDead = False
self._transform = self.owner.getComponent("Transform")
self._animator = self.owner.getComponent("Animator")
self._navAgent = self.owner.getComponent("NavAgent")
self._audio = self.owner.getComponent("AudioSource")
self._rigidbody = self.owner.getComponent("Rigidbody")
self._scoreManager = self.owner.scene.root.getComponent("ScoreManager")
def onUpdate(self, dt):
if self._isDead:
self._timer += dt
if self._timer >= 1.0:
self._transform.position += vmath.vec3(0, -1, 0) * self.sinkSpeed * dt
if (self._transform.position.y < -5.0):
self.owner.scene.removeObject(self.owner)
def takeDamage(self, amount):
self.hp -= amount
self._animator.setValue("hp", self.hp)
if self.hp <= 0.0:
self.dead()
else:
self._audio.path = self.hurtSfx
self._audio.play()
def dead(self):
if not self._isDead:
self._isDead = True
self._timer = 0.0
self._navAgent.enable = False
self._rigidbody.isKinematic = True
self._audio.path = self.deadSfx
self._audio.play()
self._scoreManager.score(self.scoreValue)
def onDestroy(self):
self.hurtSfx = None
self.deadSfx = None
self._transform = None
self._animator = None
self._navAgent = None
self._audio = None
self._rigidbody = None
self._scoreManager = None
self._timer = None
Press Play button, the MC now can shoot enemy by pressing SPACE. Once enemy dead, the score will be added and updated in the UI.
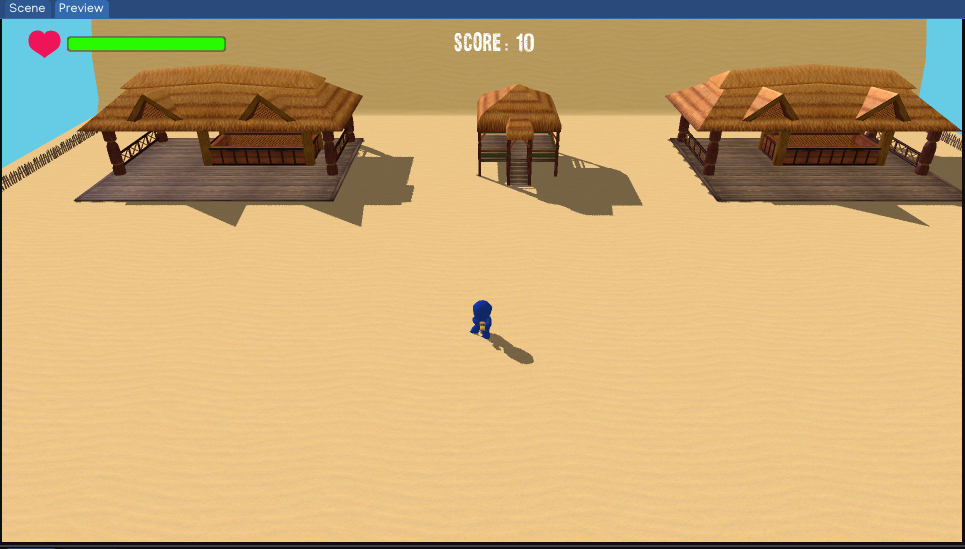
Checkout ige-tutorials, branch 07-player-shooting github repo.
10. Game Over
In this section, we will spawn enemy around the map, and calculate condition to make the game over, as well as provide ability to replay the game.
Game Over UI
The Game Over UI is as simple as below:
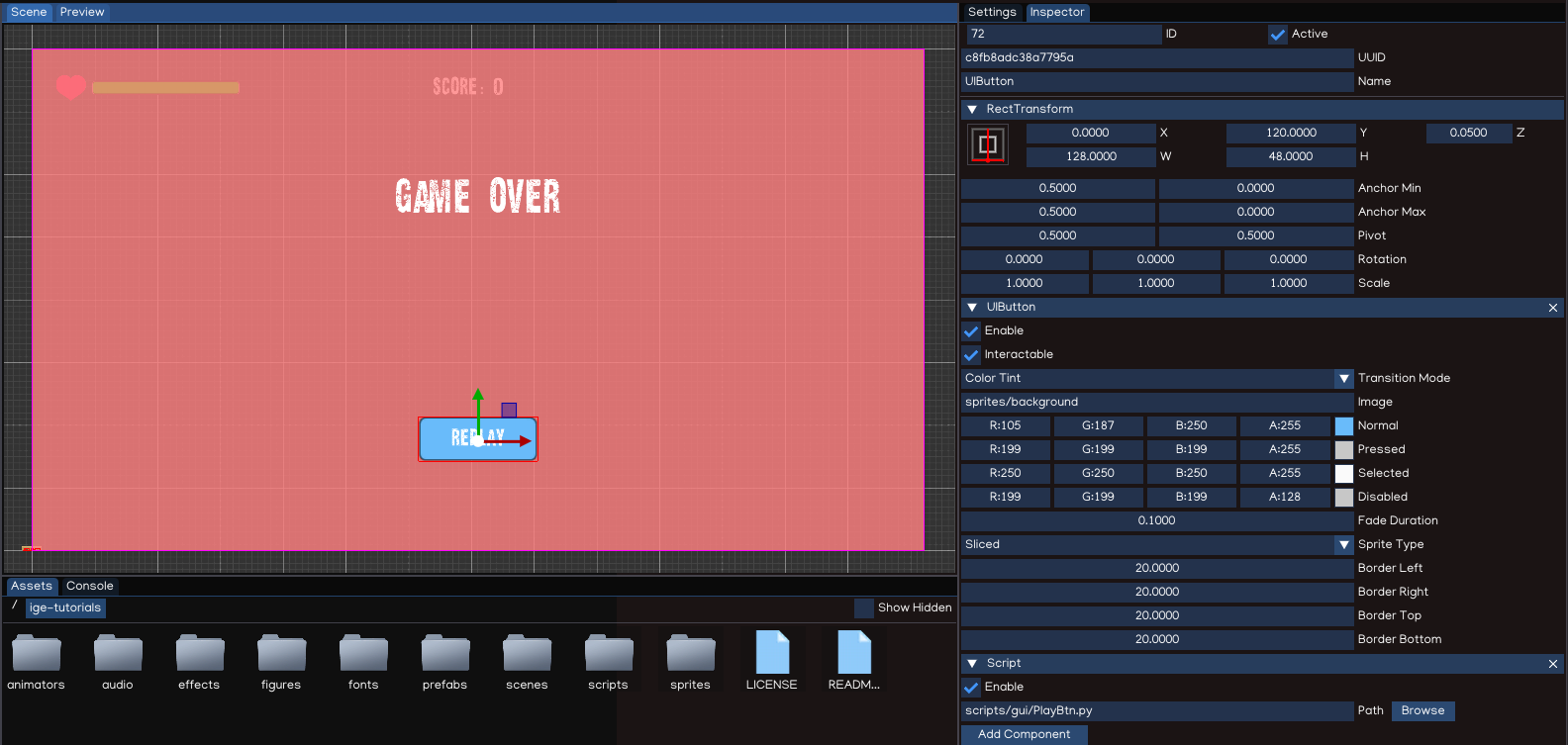
We display a layer with transparent red color, on top of that is Game Over text, and a Replay button to allow player to replay.
In the AssetBrowser, add new script called ReplayBtn.py in scripts/gui folder, then attach the script to the Replay button.
Spawning Enemy
We add some spawning point in the map, for examples at the Restaurant and in the Hut object. We mark the point by adding dummy objects named SpawnPoint_xx.
Next, we create EnemyManager script, and attach it to the root node of the scene.
The EnemyManager.py is as below:
from igeScene import Script
import random
class EnemyManager(Script):
def __init__(self, owner):
super().__init__(owner)
self.player = None
self.enemyPrefab = None
self.spawnTime = 3.0
self.spawnPoint = None
self.spawnPoint2 = None
self.spawnPoint3 = None
self._playerHealth = None
self._spawnTimer = 0.0
self._spawnPoints = None
self._enemyId = 0
def onStart(self):
self._enemyId = 0
if self.player is None:
self.player = self.owner.scene.findObjectByName("MC")
if self.player is None:
return
self._playerHealth = self.player.getComponent("PlayerHealth")
self._spawnPoints = []
if self.spawnPoint is not None:
self._spawnPoints.append(self.spawnPoint)
if self.spawnPoint2 is not None:
self._spawnPoints.append(self.spawnPoint2)
if self.spawnPoint3 is not None:
self._spawnPoints.append(self.spawnPoint3)
def onUpdate(self, dt):
self._spawnTimer += dt
if self._spawnTimer >= self.spawnTime:
self.spawn()
def spawn(self):
if self._playerHealth.hp <= 0:
return
spawnIndex = random.randrange(0, len(self._spawnPoints))
self.owner.scene.loadPrefab(self.enemyPrefab, f"Enemy_{self._enemyId}", self.owner.scene.root, self._spawnPoints[spawnIndex].position)
self._enemyId += 1
self._spawnTimer = 0.0
def onDestroy(self):
self.player = None
self.enemyPrefab = None
self.spawnPoint = None
self.spawnPoint2 = None
self.spawnPoint3 = None
self._playerHealth = None
self._spawnPoints = None
After attaching the script:
Drag
MCtoplayertextboxDrag
prefabs/Enemy.prefabfrom AssetBrowser toenemyPrefabtextboxDrag
SpawnPoint_xxto thespawnPointxxtextboxSave the scene.
Game Over Script
Create new script named GameManager.py and attach to the root object.
The content of GameManager.py is as below:
from igeScene import Script, SceneManager
class GameManager(Script):
def __init__(self, owner):
super().__init__(owner)
self._gameOverUI = None
def onStart(self):
self._gameOverUI = self.owner.scene.findObjectByName("GameOverUI")
self._gameOverUI.active = False
def play(self):
SceneManager.getInstance().reloadScene()
def gameOver(self):
self._gameOverUI.active = True
def onDestroy(self):
self._gameOverUI = None
When MC’s health fall below zero, the Game Over screen should appear. Edit PlayerHealth.py as below:
from igeScene import Script, SceneManager
import igeVmath as vmath
from igeScene import Script
class PlayerHealth(Script):
def __init__(self, owner):
super().__init__(owner)
self.maxHp = 100.0
self.hp = 100.0
self.healthSlider = None
self.damageImage = None
self.flashSpeed = 5.0
self.deadSfx = None
self.hurtSfx = None
self._animator = None
self._audio = None
self._damaged = False
def onStart(self):
self._animator = self.owner.getComponent("Animator")
self._audio = self.owner.getComponent("AudioSource")
self.hp = self.maxHp
def onUpdate(self, dt):
if self._damaged:
self.damageImage.color = vmath.vec4(1.0, 0.0, 0.0, 0.3)
else:
self.damageImage.color = vmath.lerp(self.flashSpeed * dt, self.damageImage.color, vmath.vec4(1.0, 0.0, 0.0, 0.0))
self._damaged = False
def takeDamage(self, amount):
self._damaged = True
self.hp -= amount
self._animator.setValue("hp", self.hp)
self.healthSlider.value = self.hp
if self.hp <= 0:
self._audio.path = self.deadSfx
self._audio.play()
self.owner.getComponent("PlayerMovement").enable = False
self.owner.getComponent("PlayerShoot").enable = False
self.owner.getComponent("PlayerHealth").enable = False
self.owner.scene.root.getComponent("GameManager").gameOver()
else:
self._audio.path = self.hurtSfx
self._audio.play()
def onDestroy(self):
self.healthSlider = None
self.damageImage = None
self.deadSfx = None
self.hurtSfx = None
self._animator = None
self._audio = None
Replay The Game
For this tutorial, replay the game is as simple as reload the scene from the beginning.
Edit ReplayBtn.py as below:
from igeScene import Script
class ReplayBtn(Script):
def __init__(self, owner):
super().__init__(owner)
def onUpdate(self, dt):
pass
def onClick(self):
self.owner.scene.root.getComponent("GameManager").play()
Play the game now, when being attacked by enemy, if the HC’s health fall below zero, the Game Over screen will be shown, and user will be able to replay the game by press Replay button.
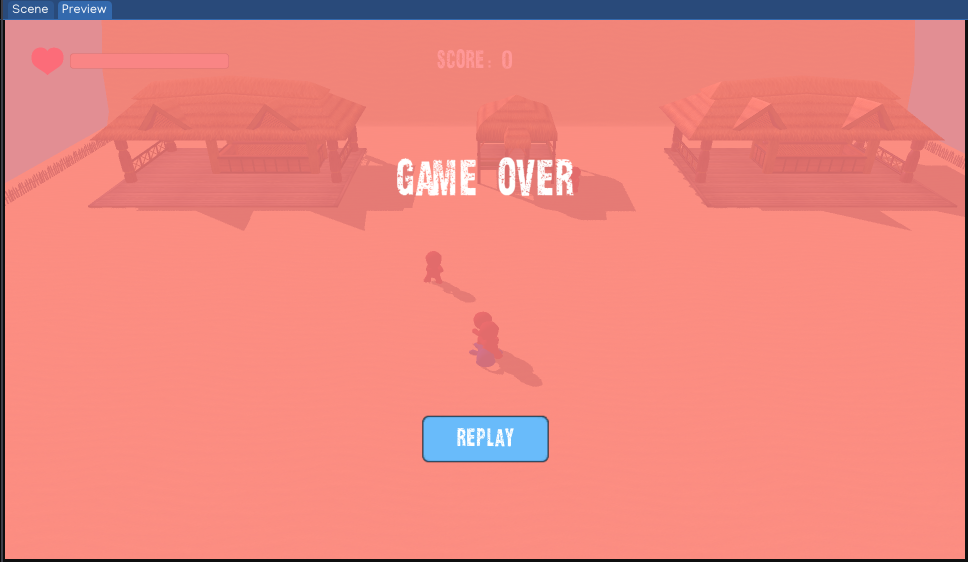
Checkout ige-tutorials, branch 08-game-over github repo.
11. Mobile Control
On mobile device, access to Keyboard is very limited. We should add UI elements to move the player, and allow shooting with touch screen.
Movement JoyStick
There is no JoyStick component, but we can make it using UIImage.
Select
Canvas, add newUIImage, name it asjsMove.In the Inspector, drag
sprites/joystick/joystick.pngtoPath.Adjust the size to
96 x 96pixels.Adjust the RectTransform as below:
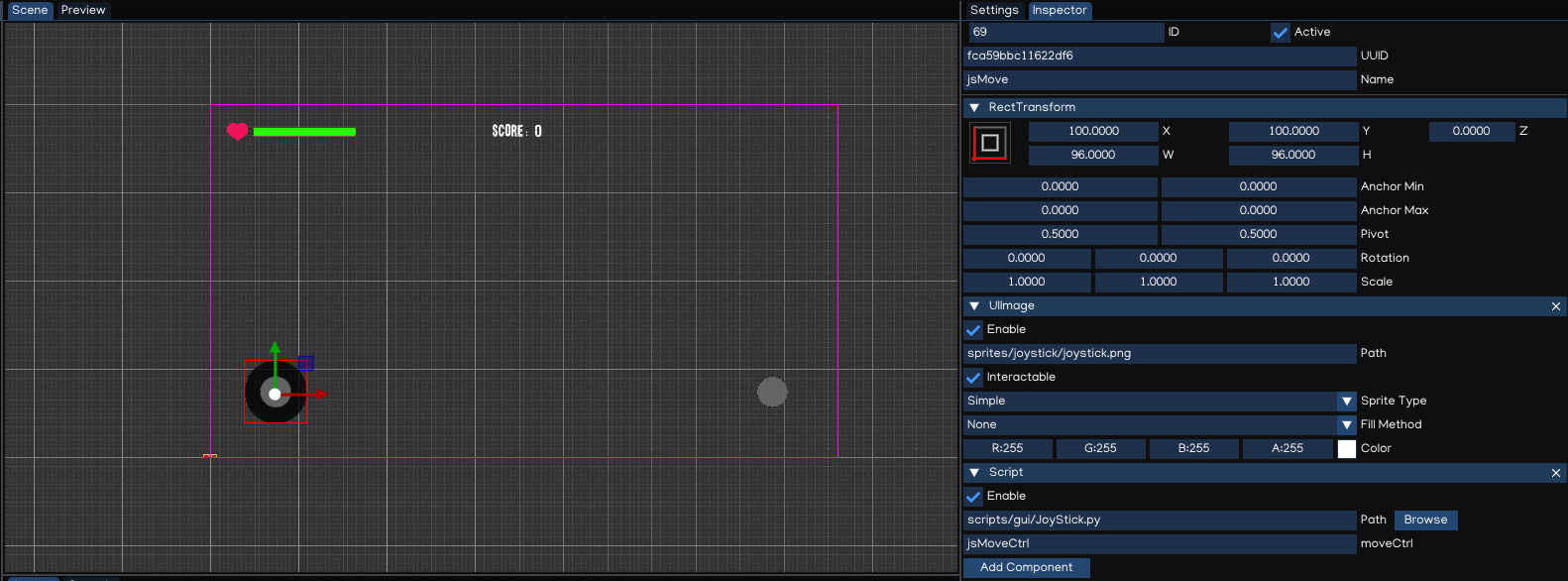
Select
jsMove, add newUIImage, name it asjsMoveCtrl.In the Inspector, drag
sprites/joystick/joystick_p.pngtoPath.Adjust the size to
48 x 48pixels.Create new
Scriptinscripts/gui, namedJoyStick.py:
from igeScene import Script
import igeVmath as vmath
from igeCore.input.touch import Touch
class JoyStick(Script):
def __init__(self, owner):
super().__init__(owner)
self.moveCtrl = None
self._value = vmath.vec2(0, 0)
self._maxSize = 0
self._pressed = False
self._pressedPosition = vmath.vec3(0, 1, 0)
self._fingerId = -1
self._transform = None
self._scene = None
def onStart(self):
self._transform = self.owner.getComponent("RectTransform")
self._maxSize = max(self._transform.size.x, self._transform.size.y) * 0.5
self._scene = self.owner.scene
self._value = vmath.vec2(0, 0)
if self.moveCtrl is not None:
self._moveTransform = self.moveCtrl.getComponent("RectTransform")
def clamp(self, n, smallest, largest):
return max(smallest, min(n, largest))
def onUpdate(self, dt):
for i in range(0, Touch.count()):
pos = Touch.getPosition(i)
if Touch.isPressed(i):
hit = self._scene.raycastUI(pos)
if hit["hitObject"].name == self.owner.name or hit["hitObject"].name == self.moveCtrl.name:
self._pressed = True
self._pressedPosition = hit["hitPosition"]
self._pressedPosition.z = 0
self._value = vmath.vec2(0, 0)
self._fingerId = Touch.getId(i)
elif Touch.isMoved(i):
if self._pressed and self._fingerId == Touch.getId(i):
hit = self._scene.raycastUI(pos)
newPos = hit["hitPosition"]
newPos.z = 0
diff = hit["hitPosition"] - self._pressedPosition
self._pressedPosition = hit["hitPosition"]
if self._moveTransform is not None and self._maxSize > 0:
position = self._moveTransform.localPosition + diff
position.x = self.clamp(position.x, -self._maxSize, self._maxSize)
position.y = self.clamp(position.y, -self._maxSize, self._maxSize)
self._moveTransform.localPosition = position
self._value = vmath.vec2(position.x / self._maxSize, position.y / self._maxSize)
elif Touch.isReleased(i):
if self._pressed and self._fingerId == Touch.getId(i):
self._pressed = False
self._fingerId = -1
if self._moveTransform is not None:
self._moveTransform.localPosition = vmath.vec3(0, 0, self._moveTransform.localPosition.z)
self._value = vmath.vec2(0,0)
def getValue(self):
return self._value
def onDestroy(self):
self.moveCtrl = None
self._transform = None
self._scene = None
Attach the
JoyStick.pytojsMoveobject, assignjsMoveCtrltomoveCtrltextbox.Adjust
PlayerMovement.pyas below:
import igeVmath as vmath
from igeCore.input.keyboard import Keyboard, KeyCode
from igeScene import Script
class PlayerMovement(Script):
def __init__(self, owner):
super().__init__(owner)
self.speed = 2.0
self.jsMove = None
self._movement = vmath.vec3(0, 0, 0)
self._transform = None
self._rigidbody = None
self._animator = None
self._playerHealth = None
self._jsMoveScript = None
def onStart(self):
self._transform = self.owner.getComponent("Transform")
self._rigidbody = self.owner.getComponent("Rigidbody")
self._animator = self.owner.getComponent("Animator")
self._playerHealth = self.owner.getComponent("PlayerHealth")
if self.jsMove is not None:
self._jsMoveScript = self.jsMove.getComponent("Script")
def onUpdate(self, dt):
if self._playerHealth.hp <= 0:
return
h, v = [0, 0]
if Keyboard.isPressed(KeyCode.KEY_W) or Keyboard.isPressed(KeyCode.KEY_UP):
v = -1.0
if Keyboard.isPressed(KeyCode.KEY_S) or Keyboard.isPressed(KeyCode.KEY_DOWN):
v = 1.0
if Keyboard.isPressed(KeyCode.KEY_A) or Keyboard.isPressed(KeyCode.KEY_LEFT):
h = -1.0
if Keyboard.isPressed(KeyCode.KEY_D) or Keyboard.isPressed(KeyCode.KEY_RIGHT):
h = 1.0
if h == 0 and v == 0 and self._jsMoveScript is not None:
mv = self._jsMoveScript.getValue()
h = mv.x
v = -mv.y
if h != 0 or v != 0:
self._movement = vmath.vec3(h, 0, v)
self._movement.normalize()
self._movement = self._movement * self.speed * dt
newRotation = vmath.quat_look_rotation(self._movement, vmath.vec3(0.0, 1.0, 0.0))
self._rigidbody.moveRotation(newRotation)
self._rigidbody.movePosition(self._transform.position + self._movement)
self._animator.setValue("isWalking", True)
elif self._animator.getValue("isWalking"):
self._animator.setValue("isWalking", False)
def onDestroy(self):
self.jsMove = None
self._transform = None
self._rigidbody = None
self._animator = None
self._playerHealth = None
self._jsMoveScript = None
Assign
jsMovetojsMovetextbox in Script Inspector.
Now, when play the game, the MC character will be able to controlled using the Move JoyStick, and he can shoot using Shoot button in the screen.
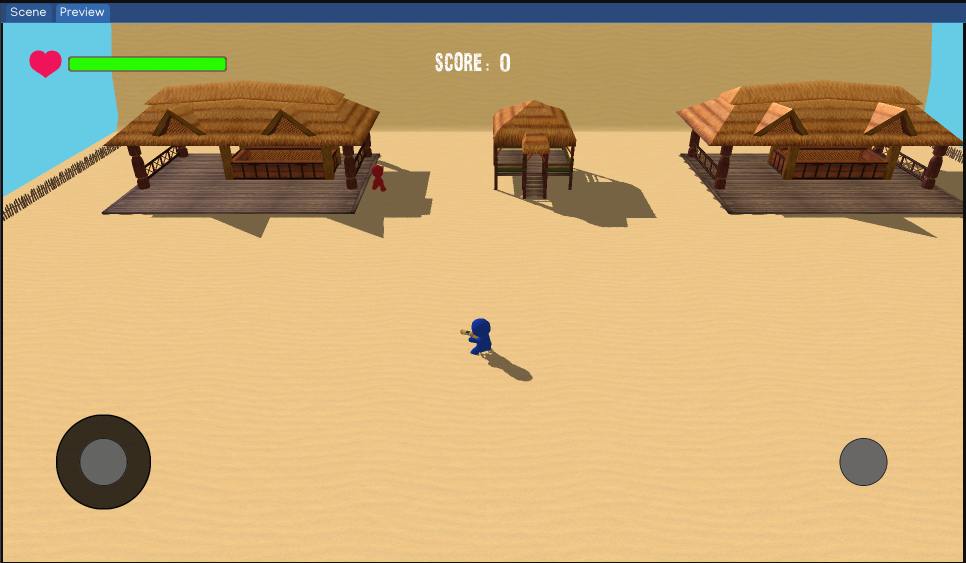
Checkout ige-tutorials, branch 09-mobile-control github repo.