Your First Scene
Create Project
Go to the menu bar: File -> New Project to create new project. This action also create new empty scene for the newly created project.
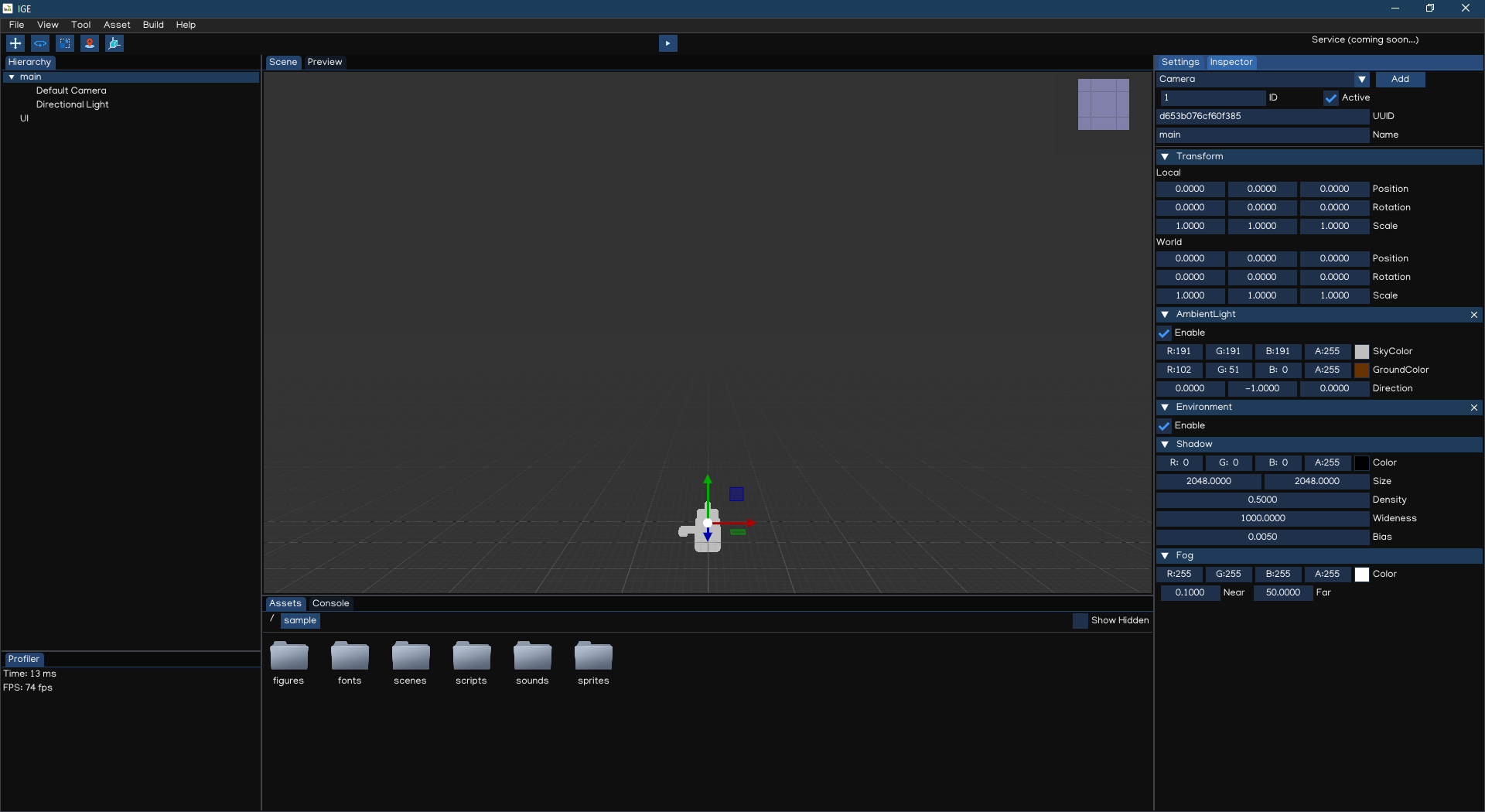
This scene is composed of two object: a directional light, and a camera.
Having a camera in a scene is essential for the game to show something onto the screen.
You can go to the menu bar: File -> Save Scene to save the scene. Then you can click the Play button in the Toolbar to preview the scene.
A project can contain multiple scenes. To create a new scene, go to File -> New Scene. To load a scene, go to File -> Load Scene or just drag a file with .scene extension in the Scene View.
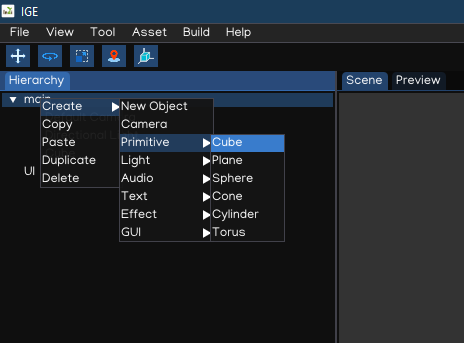
To change a scene at runtime, we need to use Python API which will be introduced later.
Project Structure
Item |
Meaning |
|---|---|
config |
[Folder] Contains project’s configuration. |
figures |
[Folder] Contains models and animations. |
fonts |
[Folder] Contains fonts used in the project. |
scenes |
[Folder] Contains scene files. |
scripts |
[Folder] Contains game logic source codes. |
sounds |
[Folder] Contains audio files. |
sprites |
[Folder] Contains UI and 2D images. |
*.igeproj |
[File] The project file |
Create Object
In order to add an object to the scene, select and right-click an item in Hierarchy, select Create -> Primitive -> Cube.
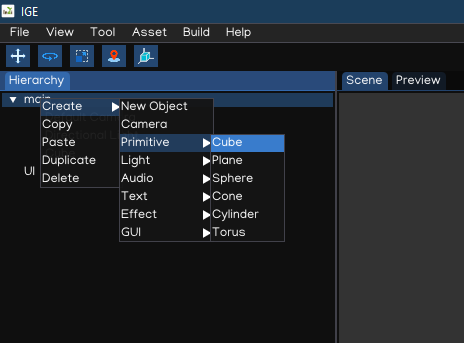
You should now see a cube in your scene.
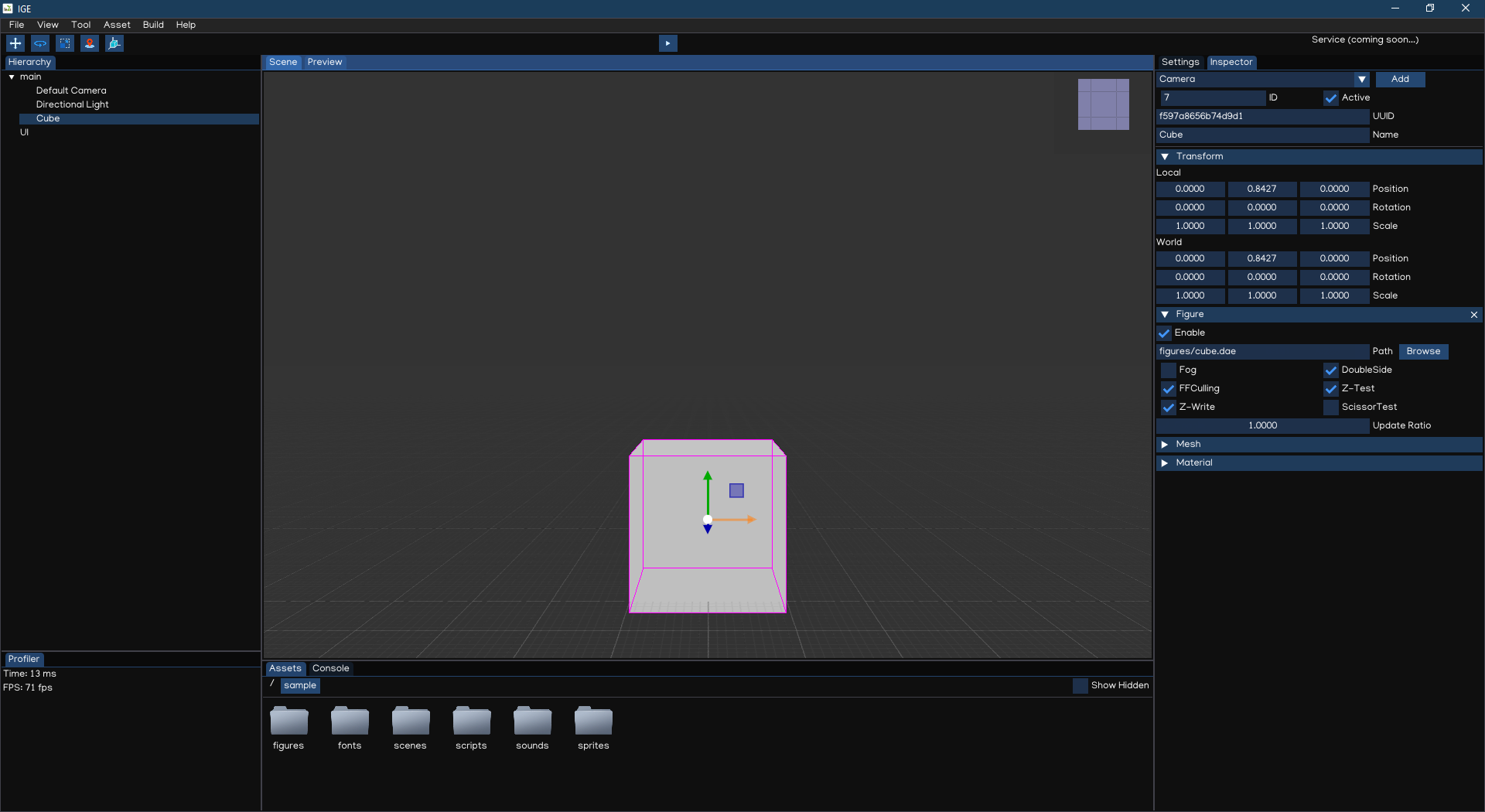
Scripting
To control behavior of an object, we use Script Component.
In the Inspector, add new Script Component.
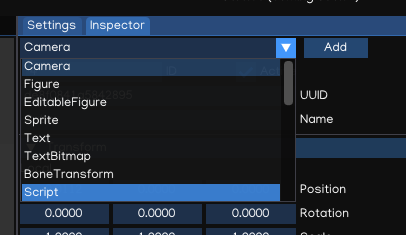
In the Asset Browser, go to scripts, right-click then select New Script, then name it move.py.
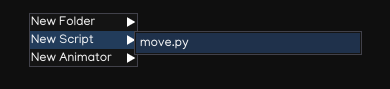
Open the newly created file, edit it with content below:
import math
import igeVmath as vmath
from igeScene import Script
class Move(Script):
def __init__(self, owner):
super().__init__(owner)
self.elapsed = 0.0
def onUpdate(self, dt):
self.elapsed = self.elapsed + dt
self.owner.transform.position = vmath.vec3(0, math.sin(self.elapsed), 0)
Then drag the file in Script component Inspector.
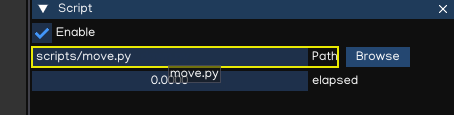
Save the scene, by pressing Ctrl + S or File -> Save Scene. Then you can press the Play button to test it, the cube should keep moving up and down follow sin pattern continuosly.