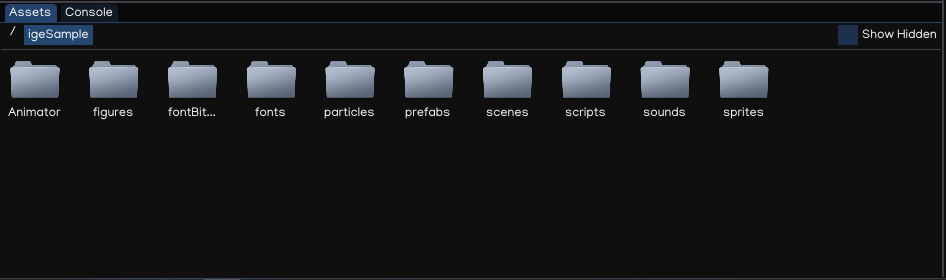Editor Layout
When launching igeCreator for the first time, you will see the Editor window similar to this:
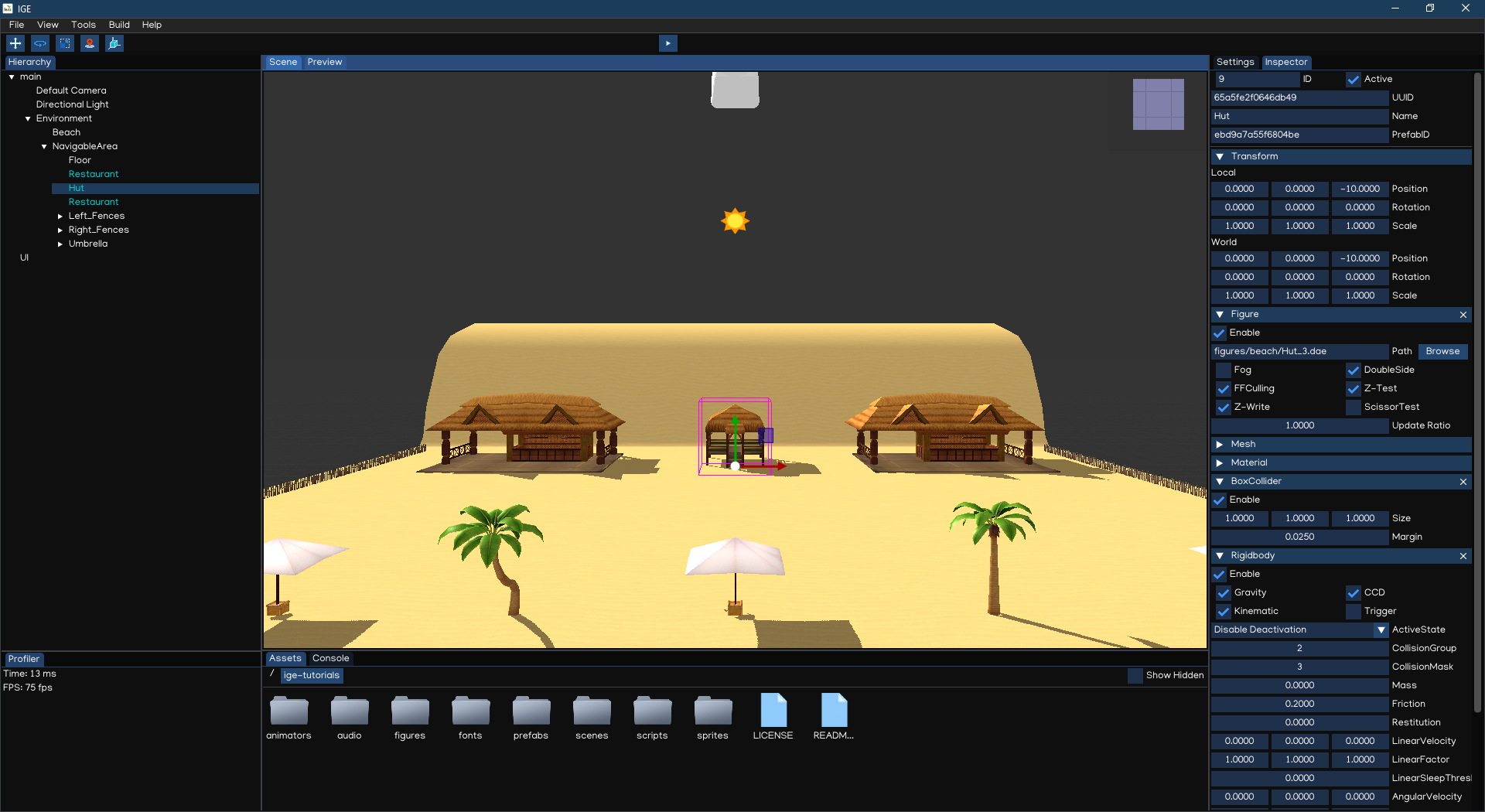
Toolbar
Toolbar provides controls onto your scene. It allows you to play, pause, resume, stop the game preview. It also alows changing Gizmo and Camera modes.

Scene View
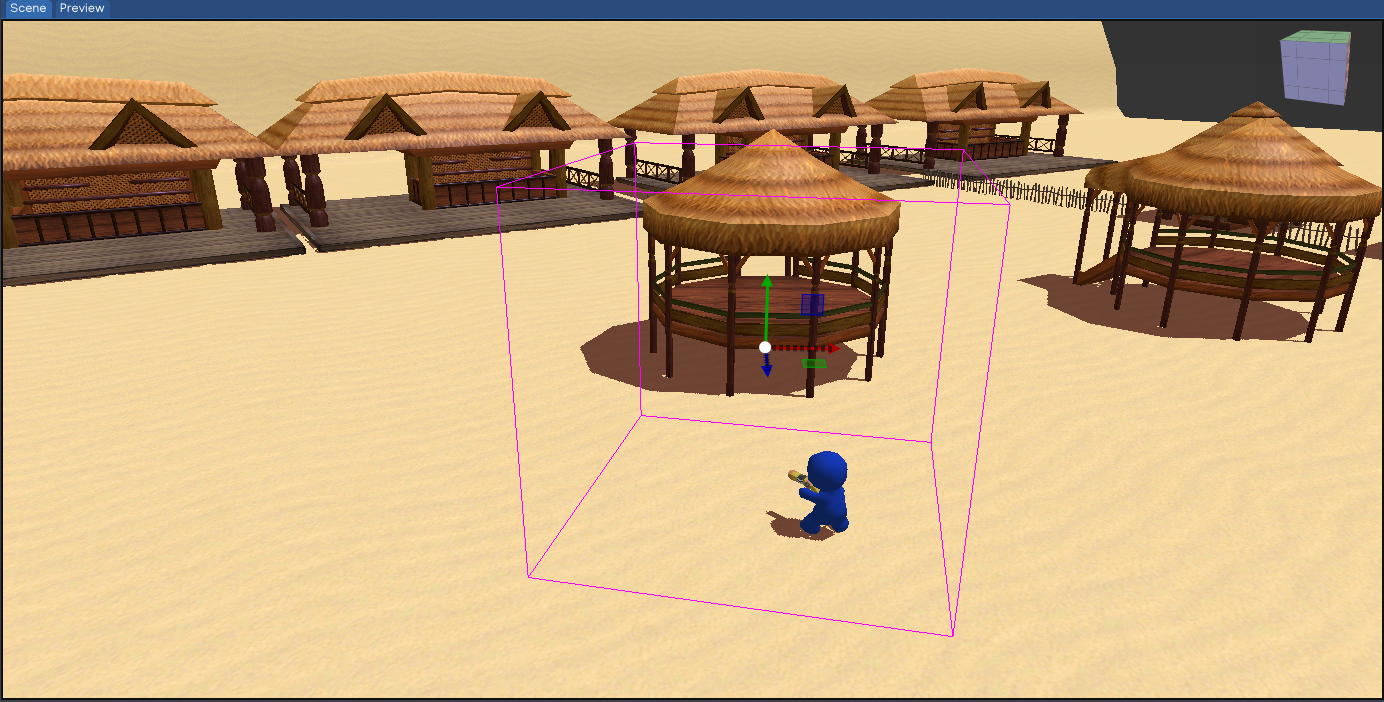
The Scene View is the main view of igeCreator editor. It will give you a real-time feedback of what is happening in your current scene while manipulate the objects and settings using the editor.
To asjust the editor camera, use controls below:
Action |
Input |
|---|---|
Rotate |
[Mouse] Drag Right Button |
Zoom |
[Mouse] Scroll Middle Button |
Move |
[Mouse] Drag Middle Button |
Focus |
[Keyboard] Press F Key |
To add game object to the scene, just drag and drop the asset files in the scene view, based on the file type the engine will create game object and attach relevant component(s) automatically.
The game object can also be added to the scene by seleting and right-clicking the parent object to show the Create Menu with various types of object to create.
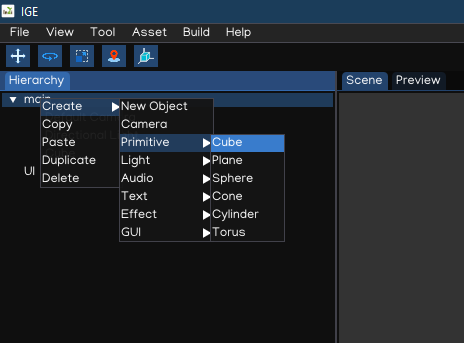
Also, the object can be manipulated with actions below:
Action |
Input |
|---|---|
Select |
[Mouse] Click Left Button |
Multi Select |
[Mouse] Drag Left Button |
Copy |
[Keyboard] Press Ctrl + C Key |
Paste |
[Keyboard] Press Ctrl + V Key |
Duplicate |
[Keyboard] Press Ctrl + D Key |
Delete |
[Keyboard] Press Del Key |
Game Preview
The Preview, like the Scene View, reflects what is happening in your scene, from your game active camera. The editor will automatically focus the Preview when playing the scene.
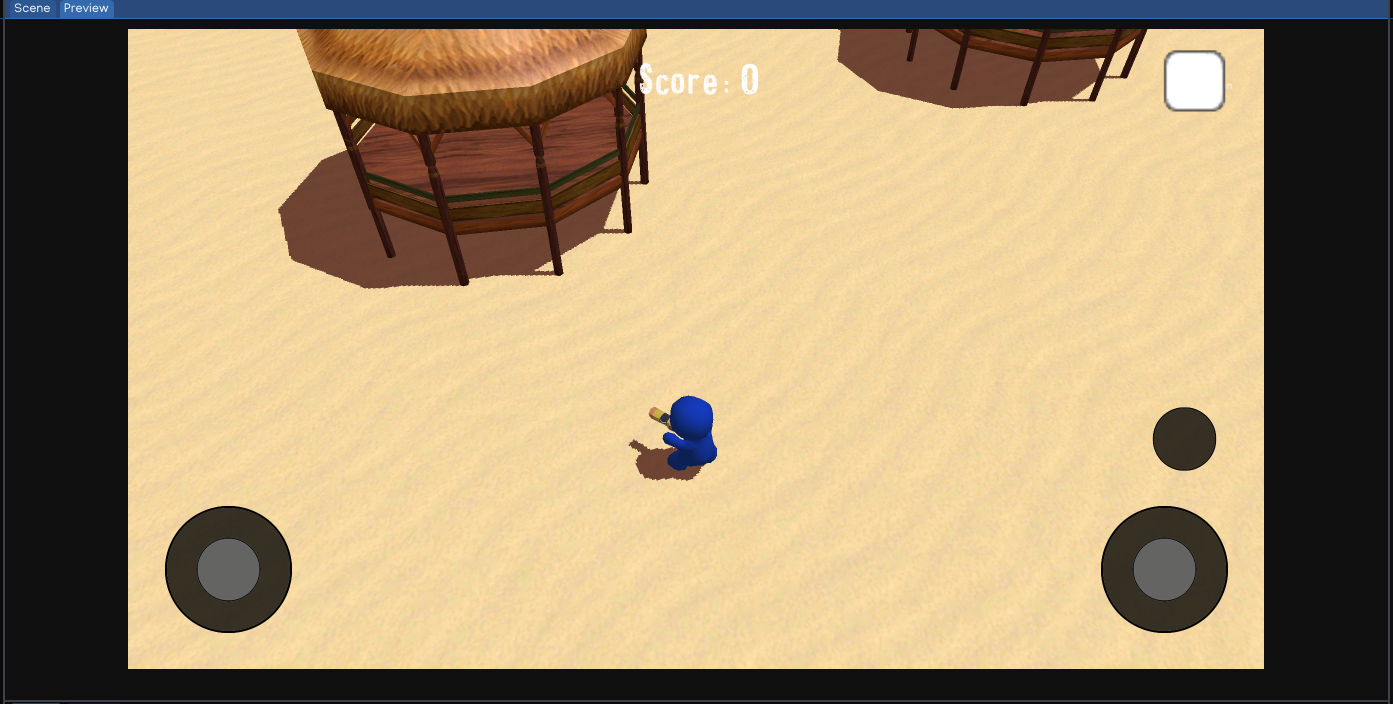
Note
The GUI layer is hidden in editing mode, so that developer can focus on adjusting the 3D scene. In playing mode, the game will be played just like it will be on devices.
Hierarchy
The Hierarchy window shows the current scene hierarchy with relations between objects. Besides, you can also create/select/delete/move/copy/paste/drag objects in this view.
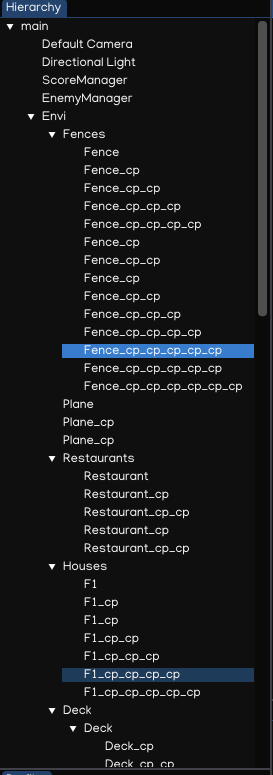
User can select object by clicking the item in the tree. Multiple selection can be done with with help of using Ctrl and Shift keys.
User can also drag and drop object to create parent-children relationship in the hierarchy tree. Assets drag and drop in hierarchy is also implemented.
To create prefab, just simply drag the item in hierarchy to prefabs folder in the Assets Browser.
Tip
To focus the camera on an object in complex scene, select it node in hierarchy and press F key.
Inspector
In the Inspector you’ll be able to view and edit the currently selected object. Adding, tweaking and removing components, changing object settings (name, tag, transform…).
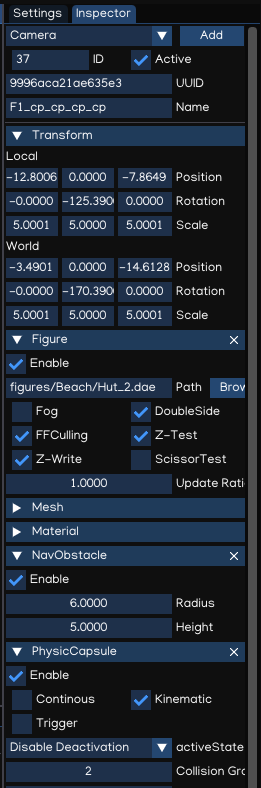
All the object has Transform component by default. The GUI element will have RectTransform which is a derivative of Transform component specilized for 2D and GUI.
Besides, there are various types of component which can be added into a game object, such as:
Component |
Usage |
|---|---|
Camera |
Camera in game |
Figure |
Model (IGE Engine format) |
Sprite |
Sprite in game |
Animator |
Animation controller |
Particle |
Particle effect |
Script |
Scripting, to control object’s behavior |
Text |
Text in game, using TTF or Bitmap |
AmbientLight |
Ambient Light |
DirectionalLight |
Directional Light |
PointLight |
Point Light |
SpotLight |
Spot Light |
AudioSource |
Audio source |
AudioListener |
Audio Listener |
Canvas |
Canvas for rendering GUI |
UIImage |
GUI Image |
UIText |
GUI Text |
UITextField |
GUI Text Field |
UIButton |
GUI Button |
UISlider |
GUI Slider |
UIScrollView |
GUI Scroll View |
UIScrollBar |
GUI Scroll Bar |
UIMask |
GUI Mask |
PhysicBox |
Physic Box collider |
PhysicSphere |
Physic Sphere collider |
PhysicCapsule |
Physic Capsule collider |
PhysicMesh |
Physic Mesh collider |
PhysicSoftBody |
Physic Soft-Body and cloth simulation |
Navigable |
Mark object/mesh as navigable |
NavMesh |
Navigation mesh |
DynamicNavMesh |
Dynamic navigation mesh |
NavAgent |
Navigation agent |
NavObstacle |
Navigation obstacle |
NavArea |
Mark the navigation area |
OffMeshLink |
Link between navigation areas |
Note
Usage of each component will be discussed in Tutorials sections.
Console
Show log from the engine as well as the game so that it’s easier for developer to debug.

Note
The console reflects the log from Python API, so to print the log user just need to use print() function from Python API.
Asset Browser
Provides access to all assets of the project. User can create/move/delete files as well as using right-clicking context menu to perform various actions.
The Asset Browser allows you to drag and drop assets to places like Scene View to create object, or Inspector to configure object…